
Tự học Indesign CS2 : Văn bản part 1
lượt xem 40
download
 Download
Vui lòng tải xuống để xem tài liệu đầy đủ
Download
Vui lòng tải xuống để xem tài liệu đầy đủ
Tạo văn bản và khung văn bản 1. Khung văn bản Tất cả văn bản trong Adobe InDesign cư trú bên trong các ô chứa được gọi là các khung văn bản ( text frame ). ( Text frame tương tự như Text box trong QuarkXPress và Text block trong Adobe PageMaker ) Giống h á khung đồ h Giố như các kh họa, kh khung văn bả có thể đ ă bản ó được di chuyển, đị h kí h th ớ và h ể định kích thước à thay đổi. Công cụ mà chọn một khung văn...
Bình luận(0) Đăng nhập để gửi bình luận!
Nội dung Text: Tự học Indesign CS2 : Văn bản part 1
- CHƯƠNG 3 VĂN BẢN
- I. Tạo văn bản và khung văn bản 1. Khung văn bản Tất cả văn bản trong Adobe InDesign cư trú bên trong các ô chứa được gọi là các khung văn bản ( text frame ). ( Text frame tương tự như Text box trong QuarkXPress và Text block trong Adobe PageMaker ) Giống như các khung đồ họa, khung văn bản có thể được di chuyển, định kích thước và kh đồ kh th di đị kí th thay đổi. Công cụ mà chọn một khung văn bản quyết định loại thay đổi bạn có thể thực hiện : • Sử dụng công cụ Type để nhập hay hiệu chỉnh văn bản trong một khung. • Sử dụng công cụ Selection cho các tác vụ bố trí thông thường như định vị và thay đổi kích thước khung. • Sử dụng công cụ Direct Selection để thay đổi hình dáng của khung. • Các Text frame cũng có thể được nối với các text frame khác để văn bản trong một khung Text frame có th đượ các text frame khác để trong khung có thể tràn vào khung khác. Các khung được nối theo cách này được xâu chuỗi ( thread ). Văn bản tràn thông qua một hay nhiều khung xâu chuỗi được gọi là một bài báo ( Story ). Khi bạn đặt ( place ) hay nhập (import) một tập tin xử lý từ, nó đi vào tài liệu của bạn như một story đơn, bất kể số khung nó có thể chiếm giữ. Các khung văn bản có thể có nhiều cột. Các khung văn bản có thể được dựa vào, song độc lập với, các cột trang. Nói cách khác, một khung văn bản hai cột có thể đặt rong một trang 4 cột. Các khung văn bản cũng có thể được đặt trong các trang chủ và vẫn nhận văn bản trong các trang tài liệu.
- 2. Tạo khung văn bản Không cần thiết phải tạo một khung văn bản trước khi bạn thêm văn bản. Khi bạn đặt hay dán văn bản, InDesign tự động thêm các khung dựa trên các thiết lập cột của trang. Làm bất kỳ các thao tác sau : • Chọn công cụ Type sau đó drag để định nghĩa chiều rộng và chiều cao của một để đị của một khung văn bản mới. Nhấn giữ Shift khi bạn drag để ép khung thành hình vuông. Khi bạn thả phím chuột, một điểm chèn văn bản xuất hiện trong khung. Drag để tạo khung văn bản mới • Click In port hay Out port của khung văn bản khác, sau đó click hay drag để tạo khung khác. kh khá để kh khá • Sử dụng lệnh Place để đặt một tập tin văn bản. • Sử dụng công cụ Type , click bên trong bất kỳ khung trống nào.
- 3. Di chuyển khung văn bản - Sử dụng công cụ Selection, drag khung. công Selection drag khung Nếu bạn muốn di chuyển một khung văn bản mà không chuyển từ công cụ Type sang công cụ Selection, nhấn giữ Ctrl, và drag khung.
- 4. Thay đổi kích thước khung văn bản Làm bất kỳ các thao tác sau : các thao tác sau • Sử dụng công cụ Type, nhấn giữ Ctrl, và drag bất kỳ ô điều khiển khung nào. Nếu bạn nhấn giữ phím chuột một giây trước khi bạn bắt đầu drag, văn bản sẽ tái tạo lại khi bạn thay đổ kích th thay đổi kích thước khung. khung Chú ý : Nếu bạn click khung văn bản thay vì drag nó, bạn sẽ mất sự lựa chọn văn bản hay vị trí điểm chèn. • Sử dụng công cụ Selection , drag bất kỳ ô điều khiển khung nào trong đường viền của khung. Nhấn giữ Ctrl để co giãn văn bản bên trong khung. • Sử dụng công cụ Scale , drag để thay đổi kích thước khung.
- 5. Sử dụng khung văn bản trong các trang chủ Khi bạn bắt đầu một tài liệu mới, bạn có thể chọn tùy chọn Master Text Frame để một khung văn bản rỗng được đặt vào trang chủ mặc định của tài liệu. Khung này có các thuộc tính cột và lề xác đượ đặ vào trang ch đị tài li Khung này có các thu tính và xác định trong hộp thoại New Document. Theo các nguyên tắc sau cho việc sử dụng khung văn bản trong các trang chủ : • Đặt khung văn bản chủ khi bạn muốn mỗi trang trong tài liệu của bạn chứa một khung văn bản có khung ch khi mu trang trong tài li ch khung có kích thước trang trong đó bạn có thể tràn hay nhập văn bản. Nếu tài liệu của bạn đòi hỏi nhiều thay đổi, như các trang với các số khung khác nhau hay các khung với các chiều dài khác nhau, để tùy chọn Master Text Frame không được chọn. • Dù bạn có chọn tùy chọn Master Text Frame hay không, bạn có thể thêm các khung văn bản cho một trang chủ để hoạt động như các ô giữ chỗ. Bạn có thể xâu chuỗi các khung giữ chỗ rỗng này lại với nhau để thiết lập sự chảy tràn. • Chảy tràn văn bản vào các khung văn bản chủ sử dụng cùng các thủ tục bạn sử dụng với các tràn vào các khung ch cùng các th các khung tạo trong các trang tài liệu. • Nếu bạn cần nhập văn bản trong một khung văn bản chủ trong một trang tài liệu, nhấn giữ Ctrl + Shift khi bạn click khung văn bản trong trang tài liệu. Sau đó click khung sử dụng công cụ Type và bắt đầu nhập. • Nếu bạn thay đổi các lề trang, các khung văn bản điều chỉnh theo lề mới chỉ khi tùy chọn Enable Layout Adjustment được chọn. • Việc chọn tùy chọn Master Text Frame không ảnh hưởng dù các trang mới được thêm vào khi tù khô dù thê khi bạn tự động chảy tràn văn bản. • Khi bạn đặt văn bản vào mộ khung trong trang tài liệu mà được dựa vào một trong một số khung đượ xâu chu trong được xâu chuỗi trong một trang chủ, văn bản chỉ tràn vào khung bạn click. Điều đó bởi vì việc trang ch ch tràn vào khung click. vì vi click biểu tượng trong khung chỉ ghi đề khung đó. Tuy nhiên, khi bạn nhấn giữ Shift khi bạn click trong một khung dựa vào một trang chủ để văn bản được tự động chảy tràn, InDesign ghi đè tất cả khung văn bản được xâu chuỗi, tràn văn bản vào mỗi trang và tạo các trang mới khi cần thiết.
- 6. Đếm từ và ký tự - Đặt điểm chèn trong một khung văn bản để xem sự đếm cho toàn bộ khung, hay chọn văn ặ bản để xem sự đếm chỉ cho văn bản được chọn. - Chọn Window > Info để hiển thị Info Palette. Info Palette hiển thị số ký tự, từ, dòng và đoạn trong một khung văn bản. Palette hi th ký dòng và trong khung Các thông số về số ký tự, từ, dòng và đoạn trong Info Palette
- II. Thêm văn bản cho khung 1. Thêm văn bản cho tài liệu Thêm văn bản cho một tài liệu bằng các nhập hay dán hay đặt văn bản từ mộ trình ứng dụng xử lý từ. Nếu trình ứng dụng xử lý từ của bạn hỗ trợ chức năng kéo-thả, bạn cũng có thể drag văn vào các khung InDesign. Đối với các khối văn bản lớn, lệnh Place là một cách hiệu quả, linh hoạt để thêm văn bản cho tài liệu. Khi bạn đặt hay dán văn bản, bạn không cần phải tạo một khung văn bản trước tiên; InDesign sẽ tự động tạo một cái cho bạn. Khi bạn đặt văn bản, bạn có thể chọn Show Import Options để qui định văn bản được đặ có th ch Show Import Options để qui đị đượ nhập có duy trì kiểu dáng và định dạng của nó hay không. Trước khi bạn dán văn bản, bạn có thể chọn All Information hay Text Only dưới Type Preferences để qui định văn bản được dán có duy trì định dạng của nó hay không. Nếu văn bản nhập vào tài liệu gồm các tô sáng màu hồng, xanh lá, hay màu khác, bạn có khả năng có một hay nhiều tùy chọn thông số tổng hợp được bật. Mở mục Composition của hộp thoại Preferences, và chú ý tùy chọn nào được bật dưới mục Highlight. Ví dụ, nếu văn bản đã dán được định dạng với phông không có sẵn trong InDesign, văn bản sẽ được tô sáng bằng màu hồng.
- 2. Gõ văn bản trong tài liệu - Để đặt điểm chèn vào trong khung văn bản, làm một trong các cách sau : • Sử dụng công cụ Type, drag để tạo một khung văn bản mới, hay click trong một khung khung văn bản có sẵn có • Sử dụng một công cụ chọn, double click bên trong khung văn bản đang tồn tại. Công cụ Type được tự động chọn. - Bắt đầu gõ văn bản.

CÓ THỂ BẠN MUỐN DOWNLOAD
-

Tự Học Indesign CS2- P5
 40 p |
40 p |  245
|
245
|  74
74
-

Tự học Indesign CS2 : Các kiểu dáng part 2
 5 p |
5 p |  181
|
181
|  63
63
-

Tự học Indesign CS2 : Layout part 5
 10 p |
10 p |  146
|
146
|  30
30
-

Tự học Indesign CS2 : Kết hợp văn bản và đồ họa part 4
 5 p |
5 p |  148
|
148
|  26
26
-

Tự học Indesign CS2 : Kết hợp văn bản và đồ họa part 6
 5 p |
5 p |  145
|
145
|  25
25
-

Tự học Indesign CS2 : Văn bản part 2
 9 p |
9 p |  125
|
125
|  24
24
-

Tự học Indesign CS2 : Văn bản part 10
 9 p |
9 p |  167
|
167
|  21
21
-

Tự học Indesign CS2 : Văn bản part 9
 9 p |
9 p |  108
|
108
|  18
18
-

Tự học Indesign CS2 : Văn bản part 4
 9 p |
9 p |  118
|
118
|  16
16
-

Tự học Indesign CS2 : Văn bản part 8
 9 p |
9 p |  117
|
117
|  13
13
-
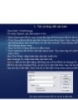
Tự học Indesign CS2 : Văn bản part 7
 9 p |
9 p |  99
|
99
|  13
13
-

Tự học Indesign CS2 : Văn bản part 6
 9 p |
9 p |  144
|
144
|  13
13
-

Tự học Indesign CS2 : Văn bản part 5
 9 p |
9 p |  95
|
95
|  13
13
-

Tự học Indesign CS2 : Văn bản part 3
 9 p |
9 p |  92
|
92
|  12
12
-

Tự học Indesign CS2 : Khung và đối tượng part 2
 6 p |
6 p |  97
|
97
|  10
10
-
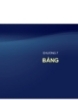
Tự học Indesign CS2 : Bảng part 1
 5 p |
5 p |  75
|
75
|  9
9
-

Tự học Indesign CS2 : Kỹ thuật tạo chữ part 1
 10 p |
10 p |  89
|
89
|  9
9
Chịu trách nhiệm nội dung:
Nguyễn Công Hà - Giám đốc Công ty TNHH TÀI LIỆU TRỰC TUYẾN VI NA
LIÊN HỆ
Địa chỉ: P402, 54A Nơ Trang Long, Phường 14, Q.Bình Thạnh, TP.HCM
Hotline: 093 303 0098
Email: support@tailieu.vn








