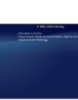Tự học Indesign CS2 : Bảng part 1
76
lượt xem 9
download
lượt xem 9
download
 Download
Vui lòng tải xuống để xem tài liệu đầy đủ
Download
Vui lòng tải xuống để xem tài liệu đầy đủ
CHƯƠNG 7 BẢNG I. Tạo bảng 1. Giới thiệu Một bảng bao gồm các hàng và cột của các ô. Một ô giống như một khung văn bản trong đó bạn có thể thêm văn bản, hình ảnh, hay các bảng khác. Khi bạn tạo một bảng, bản mới lấp đầy chiều rộng của khung văn bản chứa nó Bảng bảng nó. được chèn trong cùng hàng khi điểm chèn nằm ở đầu dòng, hay trong dòng kế tiếp, khi điểm chèn nằm giữa dòng. Chiều cao mặc định của một hàng tương đương với slug của thuộc tính văn bản hiện tại...
Chủ đề:
Bình luận(0) Đăng nhập để gửi bình luận!

CÓ THỂ BẠN MUỐN DOWNLOAD