
Tự học Indesign CS2 : Kỹ thuật tạo chữ part 4
lượt xem 6
download
 Download
Vui lòng tải xuống để xem tài liệu đầy đủ
Download
Vui lòng tải xuống để xem tài liệu đầy đủ
9. Điều chỉnh tracking - Chọn phạm vi các ký tự - Trong Character Palette hay Control Palette, nhập hay chọn một giá trị số cho Tracking V. Định dạng ký tự 1. Dịch chuyển đường cơ sở Sử dụng Baseline Shift để di chuyển ký tự được chọn lên hoặc xuống liên hệ với đường cơ sở của văn bản xung quanh. Tùy chọn này đặc biệt hữu ích khi bạn thiết lập bằng tay các phân số hay điều chỉnh vị trí của các hình inline. ...
Bình luận(0) Đăng nhập để gửi bình luận!
Nội dung Text: Tự học Indesign CS2 : Kỹ thuật tạo chữ part 4
- 9. Điều chỉnh tracking - Chọn phạm vi các ký tự ph vi các ký - Trong Character Palette hay Control Palette, nhập hay chọn một giá trị số cho Tracking
- V. Định dạng ký tự 1. Dịch chuyển đường cơ sở Sử dụng Baseline Shift để di chuyển ký tự được chọn lên hoặc xuống liên hệ với đường cơ sở của văn bản xung quanh. Tùy chọn này đặc biệt hữu ích khi bạn thiết lập bằng tay các phân số hay điều chỉnh vị trí của các hình inline. Các giá trị Baseline Shift được áp dụng cho văn bản. - Chọn văn bản - Trong Control Palette hay Character Palette, nhập một giá trị số cho Baseline Shift . Các giá trị dương di chuyển đường cơ sở của ký tự lên trên đường cơ sở của phần còn lại của dòng, các giá trị âm di chuyển nó xuống dưới đường cơ sở.
- 2. Thay đổi mức tăng mặc định cho dịch chuyển đường cơ sở. - Chọn Edit > Preferences > Units & Increments Edit Preferences Units Increments - Mục Baseline Shift, xác định một giá trị và click OK.
- 3. Chỉ số trên và chỉ số dưới - Chọn văn bản - Chọn Superscript hay Subscript trong menu Character Palette hay trong Control Palette. Khi bạn chọn Superscript hay Subscript, InDesign áp dụng một giá trị baseline shift định sẵn và một cỡ chữ định sẵn cho văn bản được chọn. Để xác định các thiết lập cho chỉ số trên và chỉ số dưới. - Chọn Edit > Preferences > Advanced Type. Edit Preferences Advanced Type. - Mục Size, nhập một phần trăm cỡ phông cho chỉ số trên và chỉ số dưới. - Mục Position, nhập một phần trăm khoảng cách dòng bình thường để xác định chỉ số trên và chỉ số dưới sẽ di chuyển bao nhiêu. - Click OK. OK
- 4. Gạnh dưới và gạch bỏ - Chọn văn bản - Chọn Underline hay Strikethrough trong menu Character hay Control Palette Trong lượng mặc định của một đường gạch dưới và gạch bỏ tùy thuộc vào cỡ chữ. Tuy nhiên Tuy nhiên bạn có thể tạo các tùy chọn gạch dưới và gạch bỏ tùy ý bằng cách thay có th các tùy ch và tùy cách thay đổi khoảng chừa, trọng lượng, loại, màu xác, màu khe hở và in đè. Việc tạo đường gạch dưới tùy ý đặc biệt hữu ích khi bạn muốn tạo một đường gạch dưới bằng nhau dưới các ký tự có cỡ chữ khác nhau, hay để tạo các hiệu ứng đặc bi biệt, như làm nổi bật nền. là Trước và sau khi điều chỉnh đường gạch dưới
- 5. Thay đổi các tùy chọn gạch dưới và gạch bỏ - Từ menu Control Palette hay menu Character Palette, chọn Underline Options hay menu Control Palette hay menu Character Palette, ch Underline Options hay Strikethrough Options. - Làm bất kỳ các thao tác sau và click OK : • Chọn Underline On hay Strikethrough On để bật gạch dưới hay gạch bỏ cho văn bản hiện thời. • Mục Weight, chọn một trọng lượng hay nhập một giá trị để qui định độ dày của đường gạch dưới. • Mục Type, xác định loại đường gạch dưới hay gạch bỏ Type xác đị lo đườ hay • Mục Offset, qui định bị trí theo chiều dọc của đường kẻ. offset được đo từ đường cơ sở. • Chọn Overprint Stroke khi bạn muốn chắc rằng đường kẻ không xóa bỏ mực nằm bên dưới trong một bản in ấn. • Chọn một màu và sắc thái. Nếu bạn chỉ định bất kỳ loại đường kẻ nào khác với đường liền nét, chọn một màu khe hở hay sắc thái khe hở để thay đổi hình thức của vùng ở giữa các dấu gạch, dấu chấm, hay các đường kẻ. • Chọn Overprint Stroke hay Overprint Gap nếu đường gạch dưới hay đường gạch bỏ sẽ Overprint Stroke hay Overprint Gap đườ hay đườ được in lên trên màu khác, và bạn muốn tránh các lỗi có thể xuất hiện với sự đăng ký sai.
- 6. Chữ ghép InDesign có thể tự động chèn các chữ ghép ( ligature ), là các ký tự thay thế nghệ thuật ), in cho các cặp ký tự nào đó, như “fi” và ‘fl”, khi chúng có thể sử dụng trong phông đã cho. Với các phông OpenType, khi bạn chọn Ligatures trong menu Control Palette hay menu Character Palette, InDesign đưa ra bất cứ chữ ghép chuẩn nào đã định nghĩa trong phông, như đã qui định bởi người thiết kế phông. hô đị thi Các ký tự riêng lẻ ( trên ) và sự kết hợp chữ ghép ( dưới ) Để áp dụng chữ ghép cho các cặp ký tự - Chọn văn bản - Chọn Ligatures trong menu Character Palette hay menu Control Palette.
- 7. Thay đổi màu và màu chuyển sắc của văn bản Bạn có thể áp dụng màu sắc và tô chuyển sắc cho đường kẻ và màu tô của các ký tự, và tiếp tục hiệu chỉnh văn bản. hi - Làm một trong các thao tác sau : • Để áp dụng các thay đổi màu sắc cho văn bản bên trong khung, dùng công cụ Type chọn áp các thay đổ màu cho bên trong khung dùng công Type ch v ăn bản • Để áp dụng các thay đổi màu sắc cho tất cả văn bản trong khung, dùng công cụ Selection để chọn khung. Khi áp dụng màu cho văn bản thay vì phần chứa, chắc rằng bạn chọn biểu tượng Formatting Affects Text (chữ T) trong Tools Palette hay trong Swatches Palette. - Trong hộp công cụ hay trong Swatches Palette, chọn phần bạn A B C muốn áp dụng thay đổi màu cho phần tô hay đường viền. Nếu bạn chọn Stroke thay đổi màu chỉ ảnh hưởng đến đường viền của các ký tự. - Click một mẫu màu hoặc tô chuyển sắc trong Swatches Palette. Để tạo chữ đảo nghịch, bạn có thể thay đổi màu tô văn bản thanh trắng hay [Pager] và màu tô của khung thành một màu tối. Bạn cũng có thể tạo chữ đảo nghịch bằng cách sử dụng một đường kẻ đoạn bên dưới văn bản. đườ bên Swatches Palette A. Mẫu màu ảnh hưởng màu tô hay đường viền B. Mẫu màu ảnh hưởng phần chứa hay văn bản C. Phần trăm sắc thái.
- 8. Gán ngôn ngữ cho văn bản - Chọn văn bản - Trong Character Palette hay Control Palette, chọn từ điển thích hợp trong menu Language. Để chọn một ngôn ngữ mặc định mới • Để thay đổi từ điển mặc định sử dụng trong InDesign, chọn ngôn ngữ với không có tài liệu nào được mở. • Để thay đổi từ điển mặc định cho một tài liệu cụ thể, chọn Edit > Deselect All, sau đó chọn ngôn ngữ. A Cách mà từ điển ảnh hưởng đến sự ngắt từ B A. “Glockenspiel” trong English :USA B. “Glockenspiel” trong German : Traditional C. “Glockenspiel” trong “Gl C German : Reformed.
- VI. Thay đổi kiểu chữ hoa 1. Chữ hoa và chữ hoa cỡ nhỏ InDesign có thể tự động thay đổi kiểu viết hoa của văn bản được chọn. Khi bạn định dạng văn bản là các chữ viết hoa cỡ nhỏ, InDesign tự động sử dụng các ký tự viết hoa cỡ nhỏ đã thiết kế như bộ phận của phông, nếu có thể sử dụng. Mặc khác, InDesign tổng hợp (synthesizes) các ch vi hoa (synthesizes) các chữ viết hoa cỡ nhỏ sử dụng các phiên bản thu nhỏ của các ký tự viết nh các phiên thu nh các ký vi hoa bình thường. Kích thước của các chữ viết hoa nhỏ được tổng hợp được đặt trong hộp thoại Type Preferences. Trước ( trên ) và sau (dưới) khi đặt BC và AD thành chữ viết hoa cỡ nhỏ để bổ sung cho các số kiểu cũ và văn bản xung quanh. Nếu chọn All Caps hay Small Caps trong một phông Open Type, InDesign tạo chữ tao nhã hơn. Nếu bạn đang sử dụng một phông Open Type, bạn cũng có thể chọn All Small Caps từ menu Control Palette hay Character Palette. Để thay đổi kiểu chữ hoa - Chọn văn bản - Chọn All Caps hay Small Caps trong menu Character Palette hay trong Control Palette. Nếu văn bản ban đầu được gõ toàn chữ hoa, chọn Small Caps sẽ không thay đổi văn bản. Chú ý : Việc áp dụng Small Caps hay All Caps cho văn bản không thay đổi kiểu chữ hoa, chỉ thay đổi diện mạo. Ví dụ, nếu bạn nhập “spiders” trong tài liệu và sau đó áp dụng All Caps, thì việc sử dụng Find/Change ( với Case Sensitive được chọn ) để tìm “SPIDERS” sẽ không tìm thấy từ “spiders” mà All Caps đã được áp dụng.

CÓ THỂ BẠN MUỐN DOWNLOAD
-

Tự học Indesign CS2 : Kết hợp văn bản và đồ họa part 4
 5 p |
5 p |  148
|
148
|  26
26
-

Tự học Indesign CS2 : Kết hợp văn bản và đồ họa part 6
 5 p |
5 p |  145
|
145
|  25
25
-

Tự học Indesign CS2 : Văn bản part 2
 9 p |
9 p |  125
|
125
|  24
24
-

Tự học Indesign CS2 : In ấn part 2
 6 p |
6 p |  124
|
124
|  23
23
-

Tự học Indesign CS2 : part 3
 6 p |
6 p |  102
|
102
|  22
22
-

Tự học Indesign CS2 : Các kiểu dáng part 1
 5 p |
5 p |  94
|
94
|  14
14
-

Tự học Indesign CS2 : Văn bản part 6
 9 p |
9 p |  144
|
144
|  13
13
-
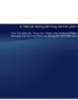
Tự học Indesign CS2 : Vẽ part 10
 4 p |
4 p |  105
|
105
|  13
13
-

Tự học Indesign CS2 : Layout part 10
 9 p |
9 p |  81
|
81
|  11
11
-

Tự học Indesign CS2 : Khung và đối tượng part 2
 6 p |
6 p |  97
|
97
|  10
10
-

Tự học Indesign CS2 : Kỹ thuật tạo chữ part 10
 8 p |
8 p |  88
|
88
|  9
9
-

Tự học Indesign CS2 : Kỹ thuật tạo chữ part 3
 10 p |
10 p |  121
|
121
|  9
9
-

Tự học Indesign CS2 : Kỹ thuật tạo chữ part 1
 10 p |
10 p |  89
|
89
|  9
9
-

Tự học Indesign CS2 : Kỹ thuật tạo chữ part 5
 10 p |
10 p |  113
|
113
|  7
7
-

Tự học Indesign CS2 : Kỹ thuật tạo chữ part 9
 10 p |
10 p |  210
|
210
|  7
7
-

Tự học Indesign CS2 : Kỹ thuật tạo chữ part 7
 10 p |
10 p |  248
|
248
|  6
6
-

Tự học Indesign CS2 : Kỹ thuật tạo chữ part 6
 10 p |
10 p |  83
|
83
|  5
5
Chịu trách nhiệm nội dung:
Nguyễn Công Hà - Giám đốc Công ty TNHH TÀI LIỆU TRỰC TUYẾN VI NA
LIÊN HỆ
Địa chỉ: P402, 54A Nơ Trang Long, Phường 14, Q.Bình Thạnh, TP.HCM
Hotline: 093 303 0098
Email: support@tailieu.vn








