
Tự học Indesign CS2 : Văn bản part 6
lượt xem 13
download
 Download
Vui lòng tải xuống để xem tài liệu đầy đủ
Download
Vui lòng tải xuống để xem tài liệu đầy đủ
8. Xác định dấu trích dẫn Bạn có thể xác định các dấu trích dẫn khác nhau cho các ngôn ngữ khác nhau. ể ấ ẫ Những ký tự dấu trích dẫn này xuất hiện tự động trong khi gõ chữ nêu tùy chọn Use Typographer’s Quotes được chọn trong mục Type của hộp thại Preferences. - Chọn Edit Preferences Dictionary - Chọn một từ điển ngôn ngữ từ menu Language. - Làm các thao tác sau, và click OK :
Bình luận(0) Đăng nhập để gửi bình luận!
Nội dung Text: Tự học Indesign CS2 : Văn bản part 6
- 8. Xác định dấu trích dẫn Bạn có thể xác định các dấu trích dẫn khác nhau cho các ngôn ngữ khác nhau. Những ký tự dấu trích dẫn này xuất hiện tự động trong khi gõ chữ nêu tùy chọn Use Typographer’s Quotes được chọn trong mục Type của hộp thại Preferences. - Chọn Edit > Preferences > Dictionary - Chọn một từ điển ngôn ngữ từ menu Language. - Làm các thao tác sau, và click OK : • Đối với Double Quotes, chọn một cặp dấu trích dẫn, hay nhập cặp các ký tự bạn muốn sử dụng. • Đối với Single Quotes, chọn một cặp dấu trích dẫn, hay nhập cặp ký tự bạn muốn sử dụng.
- 9. Nhập dấu trích dẫn thẳng ( ' và " ) Làm Làm một trong các cách sau : trong các cách sau • Bỏ chọn tùy chọn Use Typographer’s Quotes trong mục Type của hộp thoại Preferences, và sau đó nhập dấu trích dẫn hay dấu nháy ( sử dụng phím tắt hiển thị trong menu Insert Special Character để thêm dấu trích dẫn ) • Chọn Insert > Glyphs, sau đó chèn dấu trích dẫn thẳng • Nhấn Shift + Ctrl + Alt + ' để chuyển qua lại giữa bật và tắt tùy chọn Use Typographer’s Quotes.
- 10. Chèn ký tự khoảng trắng Một ký tự khoảng trắng là một khoảng trống xuất hiện giữa các ký tự. Bạn có thể sử dụng các ký tự khoảng trắng cho nhiều mục đích, như ngăn hai từ khỏi bị ngắt các ký kho tr cho nhi nh ng hai ng ở cuối dòng. - Dùng công cụ Type, đưa điểm chèn đến nơi bạn muốn chèn một lượng khoảng trắng nào đó. - Chọn Type > Insert White Space, sau đó chọn một trong các tùy chọn không cách ( như Em Type Insert White Space sau ch trong các tùy ch không cách nh Em Space ) trong menu ngữ cảnh. Các tùy chọn khoảng trắng Cá tù Các tùy chọn sau xuất hiện trong menu Type > Insert White Space hi Whit • Em space : bằng chiều rộng với kích thước chữ. Trong chữ 12 point, khoảng em rộng 12 point. • En space : một nữa khoảng Em. kh • Flush space : thêm một lượng khoảng cách có thể biến đổi vào dòng cuối của một đoạn canh lề đều hoàn toàn, hữu ích cho việc canh đều văn bản trong dòng cuối cùng. • Hair space : 1/20 chiều rộng của một khoảng em space 1/20 chi kho em • Nonbreaking space : cùng độ rộng khi nhấn Spacebar, như nó ngăn chặn dòng khỏi bị ngắt tại ký tự dấu cách. • Thin space : 1/8 độ rộng của một khoảng em. Bạn có thể muốn sử dụng khoảng Thin ở space 1/8 độ kho em có th mu kho Thin cạnh của một dấu em hay en. • Figure space : cùng độ rộng như một số trong kiểu chữ. Sử dụng khoảng Figure để giúp canh các số trong các bảng tài chính. • Punctuation space : cùng độ rộng như một dấu cảm thán, dấu chấm, hay dấu hai chấm trong kiểu chữ.
- VII. Story Editor 1. Giới thiệu Bạn có thể hiệu chỉnh văn bản trong InDesign trong các layout hay trong cửa sổ Story Editor. Viết và hiệu chỉnh trong cửa sổ Story Editor cho phép toàn bộ story xuất hiện trong kiểu phông, kích cỡ, và khoảng cách mà bạn xác định, mà không có sự sao lãng về bố trí và định dạng. Mỗi story xuất hiện trong một cửa sổ story editor khác nhau. Tất cả văn bản trong story xuất hiện trong story editor, bao gồm văn bản overset. Bạn có thể mở một vài cửa sổ story editor cùng lúc, bao gồm nhiều trường hợp của cùng một story. Một cây thước chiều sâu đứng cho biết có bao nhiều văn bản đang lấp đầy khung, và một dòng cho biết nơi văn bản là overset. Khi bạn hiệu chỉnh một story, các thay đổi phản ánh trong cửa sổ layout. Mở các story được liệt kê trong menu Window. Bạn không thể tạo một story mới trong cửa sổ story editor.
- 2. Mở Story Editor. - Chọn khung văn bản, click một điểm chèn trong khung văn bản, hay chọn nhiều khung click chèn trong khung hay ch nhi khung từ các story khác nhau. - Chọn Edit > Edit in Story Editor. Để mở trường hợp khác của cùng cửa sổ story editor, làm story editor hoạt động, tr khác cùng story editor làm story editor ho độ và chọn Window > Arrange > New Window. A B C D Cửa sổ Story Editor A. Kiểu đoạn ; B. Drag cột chia để điều chỉnh độ rộng cột ; C. Cây thước chiều sâu D. Chỉ báo văn bản overset.
- 3. Trở về cửa sổ layout Trong Story Editor, làm một trong các cách sau : St Edit là • Chọn Edit > Edit in Layout. Khi bạn dùng phương pháp này, chế độ xem layout hiển th cùng thị cùng sự lựa chọn văn bản hay vị trí điểm chèn như lần cuối xuất hiện trong story ch hay trí chèn nh cu xu hi trong story editor, và cửa sổ story vẫn mở nhưng di chuyển xuống dưới cửa sổ layout. • Click trong cửa sổ layout. Cửa sổ story vẫn mở nhưng di chuyển xuống phía dưới. • Đóng cửa sổ story editor story editor • Chọn tên tài liệu từ đáy của menu Window.
- 4. Hiện và ẩn các mục của Story Editor. Bạn có thể hiện hay ẩn cột tên kiểu dáng và thước chiều sâu, và bạn có thể mở rộng hay thu hẹp các chú thích cuối trang. Những thiết lập này ảnh thưởng tất cả cửa sổ story editor đang mở, cũng như tất cả cửa sổ mở sau đó. • Với story editor hoạt động, chọn View > Story Editor > Show Style Name Column hay Hide Style Name Column. • Với Story Editor hoạt động, chọn View > Story Editor > Show Depth Ruler hay Hide Depth Ruler. • Với Story Editor hoạt động, chọn View > Story Editor > Expand All Footnotes hay Collapse All Footnotes. All
- 5. Thay đổi thông số Story Editor. Mặc dù Story Editor ngăn chặn tất cả trừ các thuộc tính kiểu văn bản cơ bản nhất, một vài đối tượng và thuộc tính được trình bày, bao gồm các cái sau : Thuộc tính Biểu tượng Table Inline objects XML tags tags Hyperlink sources Hyperlink anchors Footnotes Index markers - Chọn Edit > Preferences > Story Editor Display Edit St Edit Di - Để thay đổi diện mạo của văn bản hiển thị, chọn một phông hiển thị, cỡ phông, và khoảng cách dòng. Những thiết lập này ảnh hưởng sự hiển thị của văn bản trong cửa sổ Story Editor, không ph cách chúng xu hi trong ch độ xem layout. Story Editor, không phải cách chúng xuất hiện trong chế độ xem layout. - Để qui định hình thức của cửa sổ Story Editor, xác định một màu văn bản, phông nền, hay theme khác. - Chọn Enable Anti-Aliasing để làm mịn các cạnh răng cửa của chữ, và chọn Type của sự kh khử răng cưa. - Để thay đổi hình thức của con trỏ văn bản, chọn tùy chọn mong muốn. Chọn Blink nếu bạn muốn con trỏ chớp.
- VIII. Tìm và thay đổi văn bản. Bạn có thể tìm và thay đổi sự xuất hiện xác định của các ký tự, từ, nhóm từ, hay văn bản đã định dạng theo cách nào đó. Bạn cũng có thể tìm các hạng mục khác, bao gồm các thuộc tính OpenType như phân số, tab, khoảng trắng và các ký tự đặc biệt. Nếu bạn muốn liệt kê, tìm, và thay thế phông trong tài liệu, bạn có thể muốn sử dụng lệnh Find Font thay vì lệnh Find/Change.

CÓ THỂ BẠN MUỐN DOWNLOAD
-

Tự Học Indesign CS2- P5
 40 p |
40 p |  245
|
245
|  74
74
-

Tự học Indesign CS2 : Các kiểu dáng part 2
 5 p |
5 p |  181
|
181
|  63
63
-

Tự học Indesign CS2 : Văn bản part 1
 9 p |
9 p |  243
|
243
|  40
40
-

Tự học Indesign CS2 : Layout part 5
 10 p |
10 p |  146
|
146
|  30
30
-

Tự học Indesign CS2 : Kết hợp văn bản và đồ họa part 4
 5 p |
5 p |  148
|
148
|  26
26
-

Tự học Indesign CS2 : Kết hợp văn bản và đồ họa part 6
 5 p |
5 p |  145
|
145
|  25
25
-

Tự học Indesign CS2 : Văn bản part 2
 9 p |
9 p |  125
|
125
|  24
24
-

Tự học Indesign CS2 : Văn bản part 10
 9 p |
9 p |  167
|
167
|  21
21
-

Tự học Indesign CS2 : Văn bản part 9
 9 p |
9 p |  108
|
108
|  18
18
-

Tự học Indesign CS2 : Văn bản part 4
 9 p |
9 p |  118
|
118
|  16
16
-

Tự học Indesign CS2 : Văn bản part 5
 9 p |
9 p |  95
|
95
|  13
13
-
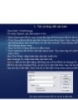
Tự học Indesign CS2 : Văn bản part 7
 9 p |
9 p |  99
|
99
|  13
13
-

Tự học Indesign CS2 : Văn bản part 8
 9 p |
9 p |  117
|
117
|  13
13
-

Tự học Indesign CS2 : Văn bản part 3
 9 p |
9 p |  92
|
92
|  12
12
-

Tự học Indesign CS2 : Khung và đối tượng part 2
 6 p |
6 p |  97
|
97
|  10
10
-
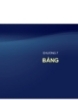
Tự học Indesign CS2 : Bảng part 1
 5 p |
5 p |  75
|
75
|  9
9
-

Tự học Indesign CS2 : Kỹ thuật tạo chữ part 1
 10 p |
10 p |  89
|
89
|  9
9
Chịu trách nhiệm nội dung:
Nguyễn Công Hà - Giám đốc Công ty TNHH TÀI LIỆU TRỰC TUYẾN VI NA
LIÊN HỆ
Địa chỉ: P402, 54A Nơ Trang Long, Phường 14, Q.Bình Thạnh, TP.HCM
Hotline: 093 303 0098
Email: support@tailieu.vn








