
Tự học Indesign CS2 : Văn bản part 7
lượt xem 13
download
 Download
Vui lòng tải xuống để xem tài liệu đầy đủ
Download
Vui lòng tải xuống để xem tài liệu đầy đủ
• Chọn Document để tìm toàn bộ tài liệu hay All Document để tìm tất cả tài liệu mở. • Chọn Story để tìm tất cả văn bản trong khung đang được chọn, bao gồm văn bản trong các khung được xâu chuỗi khác và văn bản overset Chọn Stories để tìm các story trong overset. tất cả khung được chọn.
Bình luận(0) Đăng nhập để gửi bình luận!
Nội dung Text: Tự học Indesign CS2 : Văn bản part 7
- 1. Tìm và thay đổi văn bản - Chọn Edit > Find/Change - Từ menu Search, xác định phạm vi tìm : đị tì • Chọn Document để tìm toàn bộ tài liệu hay All Document để tìm tất cả tài liệu mở. • Chọn Story để tìm tất cả văn bản trong khung đang được chọn, bao gồm văn bản trong các khung đượ xâu chu khác và các khung được xâu chuỗi khác và văn bản overset. Chọn Stories để tìm các story trong overset Ch Stories để tìm các story trong tất cả khung được chọn. • Chọn To End of Story để tìm từ điểm chèn • Chọn Selection để chỉ tìm văn bản được chọn. Tùy chọn này chỉ xuất hiện nếu văn bản được chọn. - Mục Find What, nhập hoặc dán văn bản muốn tìm - Mục Change To, nhập hoặc dán văn bản mới. Chú ý : Để chỉ tìm định dạng, để trống các ô Find What và Change To. Để tì đị để Fi W h Ch - Để tìm các tab, khoảng trống, và các ký tự đặc biệt khác, hay các ký tự không xác định hay các ký tự đại diện, chọn một ký tự đại diện trong menu pop-up bên phải ô Find What. Sử dụng metacharacter để tìm các ký tự đặc biệt.
- Nếu bạn muốn tìm văn bản bao gồm các metacharacter như nét em hay ký tự bullet, mu tìm bao các metacharacter nh nét em hay ký bullet bạn có thể muốn chọn văn bản trước, sau đó dán nó vào hộp thoại Finde/Change. - Chọn từ các tùy chọn sau • Whole Word : không chú ý đến các ký tự tìm nếu chúng là một phần của từ khác. Ví dụ, khô đế ký tì là khá Ví nếu bạn đang tìm từ “any” như là một từ đầy đủ, InDesign bỏ qua từ “many” • Case Sensitive : chỉ tìm từ hay các từ giống chính xác sự viết hoa của văn bản trong ô Find What Ví Find What. Ví dụ, tìm từ “PrePress” sẽ không tìm “Prepress”, “prepress” hay “PRERESS” tìm PrePress không tìm Prepress prepress hay PRERESS - Click Find Next để bắt đầu tìm - Để tiếp tục việc tìm, click Find Next, Change ( để thay đổi từ tìm được hiện tại ), Ch Change All ( một thông điệp cho biết tổng số các thay đổi ), hay Change/Find ( để All thô bi th đổ Ch để thay đổi trường hợp hiện tại và tìm từ kế tiếp ) - Click Done khi các thay đổi hoàn tất.
- 2. Các ký tự đặc biệt cho Find/Change Metacharacter miêu tả một ký tự hay biểu tượng trong InDesign. Metacharacters bắt đầu với một dấu caret ( ^ ). Bạn có thể sử dụng các metachracter sau trong hộp thoại Find/Change. Section Symbol Symbol ^6 Ký tự Nhập Punctuation Space Space ^. Auto Page Numbering ^# Trademark Symbol ^d Double Left Quotation Mark ^{ Section Marker ^x Em Dash ^_ Double Right Quotation Mark ^} End of Paragraph of Paragraph ^p En Dash Dash ^= Single Left Quotation Mark Left Quotation Mark ^[ Forced Line Break ^n Discretionary Hyphen ^- Single Right Quotation Mark ^] * Anchored Object Marker ^a Nonbreaking Hyphen ^~ Tab Character ^t * Footnote Reference Marker Footnote Reference Marker ^F Em Space Space ^m Right Indent Tab Indent Tab ^y Bullet Character ^8 En Space ^> Indent to Here ^i Caret Character ^^ Flush Space ^f End Nested Style ^h Copyright Symbol Symbol ^2 Hair Space Space ^| *Any Digit Di ^9 Ellipsis ^e Nonbreaking Space ^s *Any Letter ^$ Paragraph Symbol ^7 Thin Space ^< *Any Character ^? Registered Trademark Symbol Trademark Symbol ^r Figure Space ^/ * White Space (any space or tab) Whit ^w
- 3. Để tìm và thay đổi văn bản đã định dạng - Khi cần thiết, làm theo bước 1-7 trong mục “Tìm và thay đổi văn bản” thi làm theo trong Tìm và thay đổ - Click More Options để hiển thị các tùy chọn Find Format và Change Format - Click Format trong phần Find Format Settings - Trong cạnh bên trái của hộp thoại Find Format Setting, chọn một kiểu định dạng, xác bên trái tho Find Format Setting ch ki đị xác định các thuộc tính định dạng, rồi click OK. - Nếu bạn muốn áp dụng định dạng cho văn bản đã tìm thấy, click Format trong mục Change Format Settings. Sau đó chọn một loại định dạng, xác định các thuộc tính định dạng, và click OK. - Sử dụng các nút tìm và thay đổi để định dạng văn bản. Để nhanh chóng xóa bỏ tất cả các thuộc tính định dạng trong các mục Find Format ể Settings hay Change Format Settings, click nút Clear.
- 4. Mẹo cho việc sử dụng Find/Change Sử dụng các mẹo sau để đơn giản hóa quá trình tìm và thay đổi văn bản : • Dùng các ký tự đại diện khi tìm. Ví dụ, nhập “s^?ng” trong ô Find What sẽ tìm các từ bắt đầu với “s” và kết thúc với “ng”, như “sing”, “sang”, “song” và “sung”. • Nếu bạn không có được kết quả tìm kiếm bạn mong muốn, chắc rằng bạn xóa bất kỳ định không có đượ qu tìm ki mong mu ch xóa đị dạng nào bạn có thể đã bao gồm trong lần tìm kiếm trước. Cũng vậy, nếu bạn dán văn bản vào các ô Find What hay Change To, nhớ rằng các ký tự không in như tab hay return được bao gồm như một phần của văn bản được tìm hay thay thế. • InDesign chứa 15 entry sau cùng trong các ô Find What hay Change To. Click mũi tên xuống kế các hộp này để chọn một trong các lần tìm kiếm khác. Tuy nhiên, những entry được lưu này không bao gồm các thuộc tính định dạng. • Nếu ô Change To trống và không có định dạng được đặt, click Change hay Change All sẽ xóa sự kiện của văn bản bạn đã tìm. Đây là một phương pháp hiệu quả của việc xóa bỏ văn bản không mong muốn. • Nếu bạn thay đổi ý định về việc thay thế văn bản, chọn Edit > Undo Replace Text ( hay th đổ đị th th Edit Undo Replace All Text ). • Để tìm sự kiện kế tiếp của cụm từ đã tìm trước đó mà không phải mở lại hộp thoại Find/Change ch Edit Find Next Find/Change, chọn Edit > Find Next.
- 5. Tìm kiếm và thay thế phông Sử dụng lệnh Find Font để tìm và liệt kê các phông đã sử dụng trong toàn bộ tài liệu. Khi đó bạn có thể thay thế bất kỳ phông nào với bất kỳ phông nào khác có thể sử dụng trong hệ thống. Chú ý các điều sau : • Một tên phông được liệt kê một lần cho sự sử dụng của nó trong layout và được liệt kê tê li kê li kê mỗi lần trong các đồ họa được nhập. Ví dụ, nếu bạn sử dụng cùng một phông ba lần trong layout và ba lần trong đồ họa nhập, nó sẽ được liệt kê trong hộp thoại Find Font bốn lần – một lần cho tất các trường hợp layout, và ba lần cho mỗi đồ họa nhập. cho các tr layout và ba cho đồ nh • Find Font không sử dụng được trong cửa sổ story editor. • Find Font không ảnh hưởng đến văn bản đã được định dạng với các style. Bạn có thể mu muốn cập nhật các phông đã sử dụng trong các style một cách thủ công. nh các phông trong các style cách th công • Hộp thoại Find Font hiển thị các biểu tượng để cho biết loại phông hay tình trạng phông, như phông PostScript , hình ảnh nhập , phông TrueType , phông OpenType , phông bị thiếu . • Sử dụng lệnh Type > Find Font để giúp đảm bảo đầu ra nhất quán bằng các phân tích phông sử dụng trong các trang và trong đồ họa nhập.
- IX. Kiểm tra chính tả Bạn có thể kiểm tra chính tả trong vùng văn bản được chọn, trong tất cả văn bản trong một story, trong tất cả các story trong tài liệu, hay trong tất cả các story trong tất cả tài liệu đang mở. InDesign tô sáng các từ sai chính tả hay không biết, các từ nhập hai lần trong một dòng ( ví dụ “the the”), và các từ với các lỗi viết hoa. Thêm vào việc chạy một kiểm tra lỗi chính tả, bạn cũng có thể bật chính tả động để các từ có khả năng sai chính tả được th độ để kh gạch dưới trong khi bạn gõ. Khi bạn kiểm tra chính tả, InDesign sử dụng từ điển cho các ngôn ngữ bạn đã gán cho văn bản trong tài liệu. Bạn có thể nhanh chóng thêm các từ vào từ điển. 1. Đặt thông số chính tả. - Chọn Edit > Preferences > Spelling - Làm bất kỳ các thao tác sau : các thao tác sa • Chọn Misspelled Words để tìm các từ không xuất hiện trong từ điển ngôn ngữ. • Chọn Repeated Word để tìm các từ giống nhau như “the the” • Chọn Uncapitalized Words để tìm các từ ( như viet nam ) mà chỉ xuất hiện trong từ như Uncapitalized Words để tìm các nh viet nam mà ch xu hi trong nh các từ viết hoa (“Viet Nam” ) • Chọn Uncapitalized Sentenses để tìm các từ không viết họa theo sau dấu chấm, dấu cảm thán, và dấu hỏi. - Chọn Enable Dynamic Spelling để gạch dưới các từ có khả năng sai chính tả trong khi bạn nhập. - Xác định màu gạch dưới của các từ sai chính tả ( các từ không tìm thấy trong từ điển người dùng ), Các từ lập lại, và từ không viết hoa, các câu viết hoa đầu câu.
- 2. Kiểm tra chính tả - Nếu tài liệu của bạn bao gồm văn bản ngoại ngữ, chọn văn bản và sử dụng menu Language trong Control Palette hay Character Palette để xác định ngôn ngữ cho văn bản đó. - Chọn Edit > Spelling > Check Spelling. - Xác định phạm vi kiểm tra chính tả : • Chọn Document để kiểm tra toàn bộ văn bản. Chọn All Documents để kiểm tra tất cả các Ch để k i Ch All để k i tài liệu mở. • Chọn Story để kiểm tra tất cả văn bản trong khung đang được chọn, bao gồm văn bản trong các khung trong các khung văn bản được liên kết khác và văn bản overset. Chọn Stories để kiểm đượ liên khác và overset. Ch Stories để ki tra các story trong tất cả các khung được chọn • Chọn To End of Story để kiểm tra từ điểm chèn. • Chọn Selection để chỉ kiểm tra văn bản được chọn. Tùy chọn này chỉ có thể sử dụng khi văn bản được chọn. - Click Start để bắt đầu kiểm tra chính tả. - Khi InDesign hiện các từ lạ hay sai chính tả, chọn một tùy chọn : • Click Skip để tiếp tục kiểm tra chính tả mà không thay đổi từ được tô sáng. Click Ignore All để bỏ qua tất cả các trường hợp của từ được tô sáng, cho đến khi InDesign được khởi động lại. • Chọn một từ từ danh sách Suggested Corrections hay nhập từ đúng vào ô Change To, danh sách Suggested Corrections hay nh vào Change To và click Change để chỉ thay đổi trường hợp đó của từ sai chính tả. Bạn cũng có thể click Change All để thay đổi tất cả các trường hợp của từ sai chính tả trong tài liệu. • Để thêm một từ vào từ điển, chọn từ điển từ menu Add To, và click Add. • Click Dictionary để hiển thị hộp thoại Dictionary, nơi bạn có thể xác định từ điển đích và ngôn ngữ, và xác định các ngắt từ trong từ được thêm.
- 3. Chữa lỗi chính tả khi bạn nhập Bằng cách bật Autocorrect, bạn có thể cho phép các lỗi viết hoa và các lỗi nhập thông thường được thay thế trong khi bạn nhập. Trước khi Autocorrect làm việc, bạn phải tạo một danh sách các từ sai chính tả thường gặp và kết hợp chúng với chính tả đúng. - Chọn Edit > Preferences > Autocorrect - Chọn Enable Autocorrect. ( bạn cũng có thể chọn Edit > Spelling > Autocorrect để bật tắt chức năng này nhanh chóng ) - Từ menu Language, chọn ngôn ngữ mà sự sửa lỗi tự động được áp dụng. - Để sửa lỗi viết hoa, chọn Autocorrect Capitalization Errors. Bạn không cần thêm các từ viết hoa vào danh sách sửa lỗi tự động. - Để thêm một từ mà sai chính tả thường gặp, click Add, nhập từ sai ( như “teh”), nhập từ đúng ( như “the”), rồi click OK. - Tiếp tục thêm các từ mà bạn thường sai, và click OK.

CÓ THỂ BẠN MUỐN DOWNLOAD
-

Tự Học Indesign CS2- P5
 40 p |
40 p |  245
|
245
|  74
74
-

Tự học Indesign CS2 : Các kiểu dáng part 2
 5 p |
5 p |  181
|
181
|  63
63
-

Tự học Indesign CS2 : Văn bản part 1
 9 p |
9 p |  243
|
243
|  40
40
-

Tự học Indesign CS2 : Layout part 5
 10 p |
10 p |  146
|
146
|  30
30
-

Tự học Indesign CS2 : Kết hợp văn bản và đồ họa part 4
 5 p |
5 p |  148
|
148
|  26
26
-

Tự học Indesign CS2 : Kết hợp văn bản và đồ họa part 6
 5 p |
5 p |  145
|
145
|  25
25
-

Tự học Indesign CS2 : Văn bản part 2
 9 p |
9 p |  125
|
125
|  24
24
-

Tự học Indesign CS2 : Văn bản part 10
 9 p |
9 p |  167
|
167
|  21
21
-

Tự học Indesign CS2 : Văn bản part 9
 9 p |
9 p |  108
|
108
|  18
18
-

Tự học Indesign CS2 : Văn bản part 4
 9 p |
9 p |  118
|
118
|  16
16
-

Tự học Indesign CS2 : Văn bản part 5
 9 p |
9 p |  95
|
95
|  13
13
-

Tự học Indesign CS2 : Văn bản part 6
 9 p |
9 p |  144
|
144
|  13
13
-

Tự học Indesign CS2 : Văn bản part 8
 9 p |
9 p |  117
|
117
|  13
13
-

Tự học Indesign CS2 : Văn bản part 3
 9 p |
9 p |  92
|
92
|  12
12
-

Tự học Indesign CS2 : Khung và đối tượng part 2
 6 p |
6 p |  97
|
97
|  10
10
-
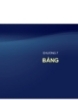
Tự học Indesign CS2 : Bảng part 1
 5 p |
5 p |  75
|
75
|  9
9
-

Tự học Indesign CS2 : Kỹ thuật tạo chữ part 1
 10 p |
10 p |  89
|
89
|  9
9
Chịu trách nhiệm nội dung:
Nguyễn Công Hà - Giám đốc Công ty TNHH TÀI LIỆU TRỰC TUYẾN VI NA
LIÊN HỆ
Địa chỉ: P402, 54A Nơ Trang Long, Phường 14, Q.Bình Thạnh, TP.HCM
Hotline: 093 303 0098
Email: support@tailieu.vn








