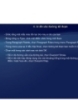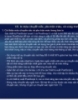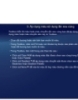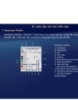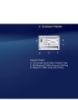Tự học Indesign CS2 : Màu Sắc part 6
82
lượt xem 5
download
lượt xem 5
download
 Download
Vui lòng tải xuống để xem tài liệu đầy đủ
Download
Vui lòng tải xuống để xem tài liệu đầy đủ
1. Tạo mẫu mức pha trộn - Trong menu Swatches Palette, chọn New Mixed Ink Swatch. ( Tùy chọn này bị mờ cho tới khi bạn thêm một màu spot vào Swatches Palette ). - Nhập một tên cho swatch - Để bao gồm một mực trong mẫu mực pha trộn, click ô rỗng kế tên của nó. Một biểu tượng xuất hiện. Một mẫu pha trộn phải chứa ít nhất một màu spot. - Điề chỉnh phần t ă mỗi mực b gồm t Điều hỉ h hầ trăm ỗi bao ồ trong swatch bằng cách sử d t h...
Chủ đề:
Bình luận(0) Đăng nhập để gửi bình luận!

CÓ THỂ BẠN MUỐN DOWNLOAD