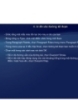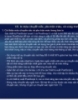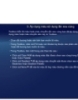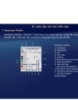Tự học Indesign CS2 : Màu Sắc part 5
167
lượt xem 5
download
lượt xem 5
download
 Download
Vui lòng tải xuống để xem tài liệu đầy đủ
Download
Vui lòng tải xuống để xem tài liệu đầy đủ
3. Áp dụng một màu tô chuyển sắc không đặt tên - Chọn đối tượng bạn muốn thay đổi. - Click ô Fill hoặc Stroke trong Swatches Palette hoặc Toolbox ( Nếu ô Gradient Fill không nhìn thấy, chọn Show Option trong menu Gradient Palette ) - Để mở Gradient Palette, chọn Window Gradient, hoặc double click công cụ Gradient trong Toolbox. - Để định nghĩa màu bắt đầu của màu chuyển sắc, click điểm dừng màu bên trái nhất bên dưới thanh màu chuyển sắc ...
Chủ đề:
Bình luận(0) Đăng nhập để gửi bình luận!

CÓ THỂ BẠN MUỐN DOWNLOAD