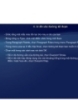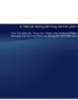Tự học Indesign CS2 : Tách màu part 4
107
lượt xem 9
download
lượt xem 9
download
 Download
Vui lòng tải xuống để xem tài liệu đầy đủ
Download
Vui lòng tải xuống để xem tài liệu đầy đủ
3. Tách các màu spot như màu xử lý Dùng Ink Manager, bạn có thể chuyển các màu spot thành các màu xử lý. Khi các màu spot đ t được chuyển thà h màu xử lý t h ể thành à ử tương đ đương, chúng đ hú được i như các bả tá h màu in h á bản tách à hơn là trên một bản kẽm riêng. Việc chuyển một màu spot thành màu xử lý hữu ích khi bạn đã vô tình thêm một màu spot cho tài liệu màu xử lý, hoặc nếu tài liệu chứa...
Chủ đề:
Bình luận(0) Đăng nhập để gửi bình luận!

CÓ THỂ BẠN MUỐN DOWNLOAD