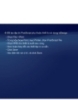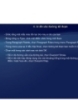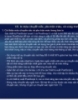Tự học Indesign CS2 : In ấn part 3
99
lượt xem 9
download
lượt xem 9
download
 Download
Vui lòng tải xuống để xem tài liệu đầy đủ
Download
Vui lòng tải xuống để xem tài liệu đầy đủ
II. Các dấu máy in và Bleed 1. Xác định các dấu máy in Khi bạn chuẩn bị một tài liệu để in, một số dấu được cần đến để giúp máy in qui định nơi để cắt giấy, canh lề các phim tách màu khi tạo các bản in thử, đo phim để cân chỉnh đúng và mật độ chấm điểm, v.v..
Chủ đề:
Bình luận(0) Đăng nhập để gửi bình luận!

CÓ THỂ BẠN MUỐN DOWNLOAD