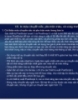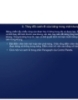Tự học Indesign CS2 : Đồ họa part 6
162
lượt xem 46
download
lượt xem 46
download
 Download
Vui lòng tải xuống để xem tài liệu đầy đủ
Download
Vui lòng tải xuống để xem tài liệu đầy đủ
VI. Quản lý liên kết đồ họa 1. Đồ họa nhập và liên kết Khi bạn đặt một đồ họa, tập tin nguồn của nó, không thực sự được sao chép vào tài liệu. Thay vào đó, InDesign thêm một phiên bản độ phân giải màn hình của tập tin cho layout, ) y g p dể bạn bạn thể xem và định vị đồ họa, và tạo một liên kết ( link ), hay đường dẫn tập tin, đến tập tin nguồn trên đĩa cứng. Khi bạn xuất hay in, InDesign sử dụng các liên kết để truy lục các...
Chủ đề:
Bình luận(0) Đăng nhập để gửi bình luận!

CÓ THỂ BẠN MUỐN DOWNLOAD