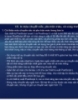Tự học Indesign CS2 : Đồ họa part 2
277
lượt xem 78
download
lượt xem 78
download
 Download
Vui lòng tải xuống để xem tài liệu đầy đủ
Download
Vui lòng tải xuống để xem tài liệu đầy đủ
PDF có lớp với các lớp Spanish và English Nếu bạn muốn hiệu chỉnh các đối tượng và đường path trong InDesign... Sao chép hình vẽ từ Illustrator và dán nó vào tài liệu InDesign. Đối với một vài hình bạn có thể muốn hiệu chỉnh chúng sau khi bạn đã đặt vào tài liệu InDesign. Ví dụ, trong một tạp chí, bạn có thể sử dụng cùng yếu tố thiết kế trong mỗi ấn bản, nhưng muốn thay đổi màu sắc của nó vào mỗi tháng Nếu bạn dán một hình vào InDesign và tháng. hiệu chỉnh ở đó, bạn...
Chủ đề:
Bình luận(0) Đăng nhập để gửi bình luận!

CÓ THỂ BẠN MUỐN DOWNLOAD