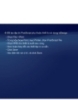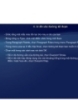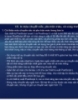Tự học Indesign CS2 : In ấn part 7
97
lượt xem 15
download
lượt xem 15
download
 Download
Vui lòng tải xuống để xem tài liệu đầy đủ
Download
Vui lòng tải xuống để xem tài liệu đầy đủ
IX. Chuẩn bị tập tin 1. Thực hiện một kiểm tra trước khi in Trước khi in hoặc đem tài liệu đến nhà cung cấp dịch vụ bạn có thể thực hiện một khiểm tra vụ, chất lượng trên tài tài liệu. Preflight là một thuật ngữ chuẩn gông nghiệp cho qua trình này. Tiện ích preflight cảnh báo các vấn đề mà có thể ngăn chặn một tài liệu hoặc sách khỏi việc ạ g , ập ặ phông. Nó cũng cung cấp các thông tin g g g p g tạo ảnh như mong muốn, như thiết tập tin...
Chủ đề:
Bình luận(0) Đăng nhập để gửi bình luận!

CÓ THỂ BẠN MUỐN DOWNLOAD