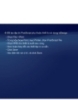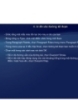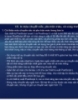Tự học Indesign CS2 : In ấn part 4
83
lượt xem 10
download
lượt xem 10
download
 Download
Vui lòng tải xuống để xem tài liệu đầy đủ
Download
Vui lòng tải xuống để xem tài liệu đầy đủ
3. Xếp kề các mẫu tài liệu một cách tự động - Chọn File Print - Trong bảng Setup của hộp thoại Print, chọn Tile. - Chọn một trong các tùy chọn sau trong menu Tile : • Auto : tự động tính số bản tile cần thiết, bao gồm sự chồng lấp • Auto Justified : tăng số lượng chồng lấp ( nếu cần ) để các cạnh bên phải của tile nằm bên phải nhất được canh lề với cạnh phải của trang tài liệu, và các cạnh dưới của các tile nằm bên dưới nhất được canh lề với...
Chủ đề:
Bình luận(0) Đăng nhập để gửi bình luận!

CÓ THỂ BẠN MUỐN DOWNLOAD