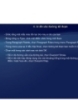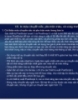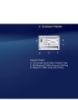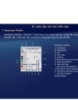Tự học Indesign CS2 : Màu Sắc part 2
151
lượt xem 7
download
lượt xem 7
download
 Download
Vui lòng tải xuống để xem tài liệu đầy đủ
Download
Vui lòng tải xuống để xem tài liệu đầy đủ
3. Áp dụng màu sử dụng lần sau cùng Toolbox hiển thị màu hoặc màu chuyển sắc sau cùng bạn đã áp dụng. Bạn có thể áp dụng màu hoặc màu chuyển sắc này từ Toolbox. ể ắ - Chọn đối tượng hoặc văn bản bạn muốn tô màu. - Trong Toolbox, click nút Fill hoặc nút Stroke tùy thuộc vào phân văn bản hoặc đối tượng bạn muốn tô màu.
Chủ đề:
Bình luận(0) Đăng nhập để gửi bình luận!

CÓ THỂ BẠN MUỐN DOWNLOAD