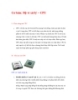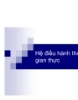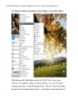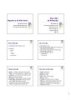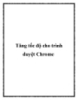Tự sửa các lỗi đơn giản của máy in
130
lượt xem 30
download
lượt xem 30
download
 Download
Vui lòng tải xuống để xem tài liệu đầy đủ
Download
Vui lòng tải xuống để xem tài liệu đầy đủ
Trong lúc in, bạn thường gặp một số lỗi đơn giản như tài liệu bị đốm mực, thứ tự trang in bị ngược, lề bản in không đúng với bản trên máy tính… Những thủ thuật sau sẽ giúp bạn vận hành máy in bình thường. 1. Trật tự trang in bị ngược - Triệu chứng: Trong lúc đợi bản in đầu tiên “ra lò”, bạn chợt nhận thấy rằng trang cuối cùng ra trước và trang đầu tiên lại “lẽo đẽo” ra sau cùng. Thực ra, chuyện này không hề ảnh hưởng đến chất lượng in, nhưng sẽ khiến...
Chủ đề:
Bình luận(0) Đăng nhập để gửi bình luận!

CÓ THỂ BẠN MUỐN DOWNLOAD