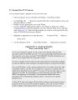YOMEDIA

ADSENSE
Using the Dock
93
lượt xem 3
download
lượt xem 3
download
 Download
Vui lòng tải xuống để xem tài liệu đầy đủ
Download
Vui lòng tải xuống để xem tài liệu đầy đủ
4.3. Using the Dock Most of the time, you'll use the Dock as either a launcher (you click an icon once to open the corresponding program, file, folder, or disk) or as a status indicator
AMBIENT/
Chủ đề:
Bình luận(0) Đăng nhập để gửi bình luận!
Nội dung Text: Using the Dock
- 4.3. Using the Dock Most of the time, you'll use the Dock as either a launcher (you click an icon once to open the corresponding program, file, folder, or disk) or as a status indicator (the tiny, shiny reflective spot, identified in Figure 4-1, indicate which programs are running). But the Dock has more tricks than that up its sleeve. You can use it, for example, to pull off any of the following stunts. 4.3.1. Switch Applications The Dock isn't just a launcher; it's also a switcher. For example, it lets you: • Jump among your open programs by clicking their icons. • Drag a document (such as a text file) on to a Dock application (such as the Microsoft Word icon) to open the former with the latter. (If the program balks at opening the document, yet you're sure the program should be able to open the document, add the and Option keys as you drag.) • Hide all windows of the program you're in by Option-clicking another Dockicon. • Hide all other programs' windows by Option- -clicking the Dock icon of the program you do want (even if it's already in front). • This is just a quick summary of the Dock's application-management functions; you'll find the full details in Chapter 5. 4.3.2. Operate the Dock by Keyboard Control If you turn on keyboard navigation, you can operate the Dock entirely from the keyboard; see Section 5.6.1.3. 4.3.3. Secret Menus If you read the box on Section 4.2.2, you know that each Dock icon has its own very useful shortcut menu (Figure 4-5). If you've clicked a minimized window icon, this shortcut menu says only Open (unless it's a minimized Finder window, in which case it also says Close). But if you've clicked any other kind of icon, you get some very useful hidden commands. For example:
- Figure 4-5. Left Control-click or right-click a Dock icon, or click and hold on it, to open the secret Right: Control-click the divider bar to open a different hidden menu. This one lists a bunch of useful Dock commands, including the ones listed in the Dock submenu. • [Window names]. The secret Dock menu of a running program usually lists at least one tiny, neatly labeled window icon, like those shown in Figure 4-5. This useful Mac OS X feature means that you can jump directly not only to a certain program, but to a certain open window in that program. For example, suppose you've been using Word to edit three different chapters. You can use Word's Dock icon as a Window menu to pull forward one particular chapter, or (if it's been minimized) to pull it up—even from within a different program. (The check mark indicates the frontmost window, even if the entire program is in the background at the moment.) Tip: The Finder tile that's always at the beginning of the Dock is, in effect, its own Window menu. Its shortcut menu lists all open desktop windows. The Window menu at the top of the Finder screen does the same thing, but the Dock is available no matter what program you're using. • Keep In Dock/Remove From Dock. Here's another item that's relevant only to program icons in the Dock. Whenever you open a program, Mac OS X puts its icon in the Dock—marked with a shiny, white reflective spot—even if you don't normally keep its icon there. As soon as you quit the program, its icon disappears again from the Dock. If you understand that much, then the Keep In Dock command makes a lot of sense. It means, "Hello, I'm this program's icon. I know you don't normally keep me in your Dock, but I could stay here even after you quit my program. Just say the word." If you find that you've been using, for example, Terminal a lot more often than you thought you would, this command may be the ticket.
- Tip: Actually, there's a faster way to tell a running application to remain in the Dock from now on. Just drag its icon off the Dock and then right back onto it— yes, while the program is running. You have to try it to believe it. On the other hand, what if a program's icon is always in the Dock (even when it's not running) and you don't want it there? In that case, this command says Remove From Dock instead. It gets the program's icon off the Dock, thereby returning the space it was using to other icons. (You can achieve the same result by dragging the icon away from the Dock, but evidently too many Mac fans weren't aware of this trick.) Use this command on programs you rarely use. When you do want to run those programs, you can always use Spotlight to fire them up. Note: If the program is already running, using Remove From Dock does not immediately remove its icon from the Dock, which could be confusing. That's because a program always appears in the Dock when it's open. What you're doing here is saying, "Disappear from the Dock when you're not running"—and you'll see the proof as soon as you quit that program. • Open at Login. This command lets you specify that you want this icon to open itself automatically each time you log into your account (Section 9.16). It's a great way to make sure that your email Inbox, your calendar, or the Microsoft Word thesis you've been working on is fired up and waiting on the screen when you sit down to work. To make this item stop auto-opening, choose this command from its Dock icon again, so that the check mark no longer appears. • Show In Finder. This command highlights the actual icon (in whatever folder window it happens to sit) of the application, alias, folder, or document you've clicked. You might want to do this when, for example, you're using a program that you can't quite figure out, and you want to jump to its desktop folder in hopes of finding a Read Me file there.
- Tip: Once again, there's a much faster way to reveal a Dock icon in its enclosing window: -click its Dock icon. • Hide/Show. This operating system is crawling with ways to hide or reveal a selected batch of windows. Here's a case in point: You can hide all traces of the program you're using by choosing Hide from its Dockicon.(You could accomplish the same thing in many other ways, of course; see Section 5.4.2.2.) What's cool here is that (a) you can even hide the Finder and all its windows, and(b) if you press Option, the command changes to say Hide Others. This, in its way,is a much more powerful command. It tells all the programs you're not using—the ones in the background—to get out of your face. They hide themselves instantly. Note: Once you've hidden a program's windows, this command changes to say Show, which is how you make them reappear. • Quit. You can quit any program directly from its Dock shortcut menu. (Finder and Dashboard are exceptions.) You don't have to switch into a program in order to access its Quit command. (Troubleshooting moment: If you get nothing but a beep when you use this Quit command, it's because you've hidden the windows of that program, and one of them has unsaved changes. Click the program's icon, save your document, and then try to quit again.) Of course, thanks to Mac OS X's state-of-the-art memory management features, there's less need these days to quit programs at all. Still, you might be thankful for this quick-quitting feature when your boss is coming down the hallway and the Dilbert Web site is on your screen where a spreadsheet is supposed to be. Tip: If you hold down the Option key—even after you've opened the pop-up menu—the Quit command changes to say Force Quit. That's your emergency hatch for jettisoning a locked-up program.
- 4.3.4. Conduct Speed Tests When you click an application icon in the Dock, its icon jumps up and down a few times as the program launches, as though with excitement at having been selected. The longer a program takes to startup, them or ebounces you see. This has given birth to a hilarious phenomenon: counting these bounces as a casual speed benchmark for application- launching times. "In Design took 12 bouncemarks to open in Mac OS X 10.4," you might read online, "but only three bouncemarks in 10.5." Tip: If you find the icon bouncing a bit over the top, try this: Choose Dock Dock Preferences. In the Dock preference pane (shown in Figure 4-3), turn off "Animate opening applications." From now on, your icons won't actually bounce—instead, the little shiny spot underneath it will simply pulse as the application opens. 4.3.5. Drag and Drop In Leopard, for the first time, Dock icons are spring-loaded. That is, if you drag any icon onto a Dock icon and pause—or, if you're in a hurry, tap the Space bar—the Dock icon opens to receive the dragged file. Note: It opens, that is, if the spring-loaded folder feature is turned on in Finder Preferences. This technique is most useful in these situations: • Drag a document icon onto a Dock folder icon. The folder's Finder window pops open, so that you can continue the drag into a subfolder. • You drag a document into an application. The classic example is dragging a photo onto the iPhoto icon. When you tap the Space bar, iPhoto opens automatically. Since your mouse button is still down, and you're technically still in mid-drag, you can now drop the photo directly into the appropriate iPhoto album or Event. You can drag an MP3 file into iTunes or an attachment into Mail or Entourage the same way. 4.3.6. Do Your Filing
- Once you've tried stashing a few important folders on the right side of your Dock, there's no going back. You can mostly forget all the other navigation tricks you've learned in Mac OS X. The folders you care about are always there, ready for opening with a single click. Better yet, they're easily accessible for putting away files; you can drag files directly into the Dock's folder icons as though they were regular folders. In fact, you can even drag a file into a subfolder in a Dock folder. That's because in Leopard, the Dock's folders are spring-loaded. When you drag an icon onto a Dock folder and pause, the folder's window appears around your cursor, so you can continue the drag into an inner folder (and even an innerinner folder, and so on). Section 2.4.4 has the details on spring-loaded folders. Tip: When you try to drag something into a Dock folder icon, the Dock icons scoot out of the way; the Dock assumes that you're trying to put that something ontothe Dock. But if you press the key as you drag an icon to the Dock, the existing Dock icons freeze in place. Without the key, you wind up playing a frustrating game of chase-the-folder. 4.3.7. Great Things to Put in Your Dock Now that you know what the Dock's about, it's time to set up shop. Install the programs, folders, and disks you'll be using most often. They can be whatever you want, of course, but don't miss these opportunities: • Your Home folder. Many people immediately drag their hard drive icons—or, perhaps more practically, their Home folders (see Section 2.1)—onto the right side of the Dock. Now they have quick access to every file in every folder they ever use. • The Applications folder. Here's a no-brainer: Stash the Applications folder here, so you'll have quick pop-up menu access to any program on your machine. • Your Applications folder. As an even more efficient corollary, create a new folder of your own. Fill it with the aliases of just the programs you use most often and park it in the Dock. Now you've got an even more useful Applications folder that opens as a stack.
- Tip: Mac OS X comes with too many programs to fit in a single folder stack. So consider making several folders of your programs, grouped by category: Graphics, Internet, Fun, and so on. Put aliases of the appropriate programs in each one. Presto: a handy stack-based categorized launcher. • The Shared folder. If you're using the Mac's accounts feature (Chapter 12), this is your wormhole between all accounts—the one place you can put files where everybody can access them (Section 12.6.2). Tip: Ordinarily, dragging an icon off the Dock takes it off the Dock.But if you press as you drag, you drag the actual item representedby the Dock icon from wherever it happens to be on the hard drive! This trick is great when, for example, you want to email a document whose icon is in the Dock; just -drag it into your outgoing message. (Option- -drag, meanwhile, creates an aliasof the Dock item.)

ADSENSE
CÓ THỂ BẠN MUỐN DOWNLOAD
Thêm tài liệu vào bộ sưu tập có sẵn:

Báo xấu

LAVA
AANETWORK
TRỢ GIÚP
HỖ TRỢ KHÁCH HÀNG
Chịu trách nhiệm nội dung:
Nguyễn Công Hà - Giám đốc Công ty TNHH TÀI LIỆU TRỰC TUYẾN VI NA
LIÊN HỆ
Địa chỉ: P402, 54A Nơ Trang Long, Phường 14, Q.Bình Thạnh, TP.HCM
Hotline: 093 303 0098
Email: support@tailieu.vn