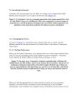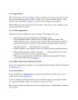YOMEDIA

ADSENSE
Opening Mac OS X Programs
88
lượt xem 5
download
lượt xem 5
download
 Download
Vui lòng tải xuống để xem tài liệu đầy đủ
Download
Vui lòng tải xuống để xem tài liệu đầy đủ
Click a program's icon on the Dock, the Sidebar, or the Finder toolbar. Use Spotlight. Hit -Space bar, type the first letters of the program's name, and then press Return or Enter
AMBIENT/
Chủ đề:
Bình luận(0) Đăng nhập để gửi bình luận!
Nội dung Text: Opening Mac OS X Programs
- 5.1. Opening Mac OS X Programs You can launch (open) a program in any of several ways: • Click a program's icon on the Dock, the Sidebar, or the Finder toolbar. • Use Spotlight. Hit -Space bar, type the first letters of the program's name, and then press Return or Enter. • Double-click an application's icon in the Finder. • If you've added the Applications folder to your Dock (or, better yet, a folder containing aliases of only the programs you use), click the Dock icon to open the stack (Section 4.2.2). Then click the program you want (or even type the first few letters of its name and then press Return). • Highlight an application icon and then press -O (short for File Open) or -down arrow. • Use the submenus of the menu's Recent Items Applications command. FREQUENTLY ASKED QUESTION What's with the Big "Duh"? So, I've just installed Leopard, I'm all excited, and I double-click an Excel document. And now the Mac asks me: "You are opening Microsoft Excel for the first time. Do you want to continue?" Well, HELLO! I double-clicked the icon, didn't I? Does Apple think I'm some kind of idiot? It's not you Apple's worried about. It's the silent parade of evil hackers, lurking out there in Internet Land, waiting for the right moment to bring down the Mac. See, in the Windows world, spyware authors have to be sneaky about how they install their stuff on your PC. You wouldn't be so stupid as to double-click an application called Spyware Installer™, of course. So the spyware tricks you into running its installer. It commandeers a certain document type (like MP3 or JPEG), reassigning it to its installer. You innocently double-click some document, but an unanticipated program opens—and you've just opened Pandora's box. In Mac OS X, that can't happen. When double-clicking some document opens a program for the first time, this dialog box appears, just to let you know what's about to happen. If the program that's about to open isn't the one you were
- expecting, well, you've got a chance to back out of it. And if it is the program you were expecting, click Continue. You won't be asked again about this version of this particular program. • • • Note: Mac OS X stores a list of your recently used programs in a text file called com.apple.recentitems.plist, located in your Home folder Library Preferences folder. And with about $1.00, that information will buy you a cup of coffee in most restaurants. • • Open a document icon in any of these ways, or drag a document onto the icon of a program that can open it (whether in the Dock, the Finder toolbar, the Sidebar, or in a folder window). FREQUENTLY ASKED QUESTION Virtual Memory and Memory Allotments I'm completely at sea when it comes to using memory in Mac OS X. There's no Memory control panel. There's no box to set the memory allotment in the Get Info dialog box of any program. There's no on/off switch for virtual memory. There's no RAM disk option. There isn't even an About This Macintosh box that shows where all my RAM is going. What on earth is going on? Mac OS X handles memory with light-years more sophistication and skill than anything Mac fans have used before—so much so, in fact, that these controls no longer even exist. In the old days, each program claimed a fixed amount of RAM for itself as soon as you launched it. You could view and adjust this number in the program's Get Info box. When you launched a program, it instantly claimed 20 MB of memory (or whatever its programmers thought it might need). But in Mac OS X, memory allotments are dynamic. They adjust themselves as needed, on the fly. When you launch a program, it might not use very much RAM at all. But when you then use that program to open a huge, complex document, the system supplies more memory automatically. Then, when you close that document, Mac OS X automatically returns the RAM it was using to the pot, so that it's available for use by other programs and functions.
- It's true that the About This Mac command no longer opens a little graph depicting how much RAM each program is using, as it did in Mac OS 9. There's no longer much point. The answer is always, "Exactly as much memory as it needs, and it's changing minute by minute." Still, if you're desperate to know how much memory each of your running programs is using at this instant, open your Applications Utilities folder. Open the program called Activity Monitor. It presents a table showing what percentage of your Mac's memory each running program is using. Then there's the matter of virtual memory, which helps you open more programs simultaneously than should fit into the amount of RAM (electronic memory) your computer has. This feature works by using a chunk of hard drive space as temporary overflow RAM when necessary. Of course, real memory delivers information to your Mac's brain many times faster than the hard drive, which is why virtual memory has a reputation for sluggishness. In Mac OS X, virtual memory is turned on all the time. But these days, it doesn't slow down your machine much, for a couple of reasons. First, each program uses only as much RAM as it needs to begin with, so far less is wasted. Second, virtual memory in Mac OS X puts only pieces of your programs onto the hard drive, minimizing the slowdown effect. In any case, even if you have 50 programs open, Mac OS X devotes much of your Mac's actual RAM to whatever program is frontmost, so the active program doesn't grow sluggish. You'll notice the sluggishness kicking in only when switching programs or when working on an absolutely huge document that overwhelms your installed RAM. (Want to see how much virtual memory has kicked in? Mac OS X can show you. See Section 16.8.5.6 for instructions.) Therefore, "out of memory" messages are unheard-of in Leopard. You may, however, be alerted that your hard drive is running out of space, thereby thwarting the efforts of Mac OS X's virtual memory scheme. Make more room—or install more RAM. Tip: If you press Option as you open an application (or anything else) in the Finder, you automatically close the window that contains its icon. Later, when you return to the Finder, you'll find a neat, clean desktop—no loitering windows. When you launch a program, the Mac reads its computer code, which lies on your hard drive's surface, and feeds it quickly into RAM (memory). During this brief interval, the
- icon of the opening program jumps up and down eagerly (or just blinks eagerly; see the tip on Section 4.3.4) in your Dock. Tip: Want to see multithreading in action? Launch a program that takes a long time to open—that is, whose icon in the Dock does a lot of bouncing.You don't have to wait for the application to finish bouncing—you're wasting perfectly good computing time. Just switch to another program and get to work; the newly opened program keeps right on launching in the background. Multithreading means that Mac OS X can crunch more than one process at a time. What happens next depends on the program you're using. Most present you with a new, blank, untitled document. Some, like iDVD, automatically open the last file you worked on. Some, like FileMaker and PowerPoint, ask if you want to open an existing document or create a new one. And a few oddball programs don't open any window at all when first launched. 5.1.1. The Application Menu In each case, however, the very first menu after the appears with bold lettering and identifies the program you're using. It might say iTunes, or Microsoft Word, or Stickies. This Application menu (Figure 5-1) offers a number of commands pertaining to the entire program and its windows, including About, Quit, and Hide. Figure 5-1. The first menu in every program lets you know, at a glance, which program you're actually in. It also offers overall program commands like Quit and Hide. 5.1.2. Quitting Programs You quit a program by pressing -Q, the keyboard equivalent of the Quit command. (In Mac OS X, the Quit command is at the bottom of the Application menu.) But Mac OS X offers two much more fun ways to quit a program:
- • Control-click or right-click a program's Dock icon and then choose Quit from the pop-up menu. • When you've pressed -Tab to summon Leopard's "heads-up display" of open programs (Section 4.3), type the letter Q without releasing the key. The highlighted program quits without further ado. UP TO SPEED When Programs Are Actually Folders You may have noticed that OS X programs don't seem to have 50,000 support files strewn across your hard drive. To open AOL, you no longer need to first open an America Online folder; you can just double-click the AOL icon. That's a much better arrangement than in Mac OS 9 or Windows, where many programs must remain in special folders, surrounded by libraries, dictionaries, foreign language components, and other support files and folders. The question is: Where did all those support files go? Mac OS X features packages or bundles, which are folders that behave like single files. Every properly written Mac OS X program looks like a single, double-clickable application icon. Yet to the Mac, it's actually a folder that contains both the actual application icon and all of its hidden support files. (Even documents can be packages, including iDVD project files, iMovie 6 files, and some TextEdit documents.) If you'd like to prove this to yourself, try this experiment. Choose Go Applications. See the Calculator program? Control-click it or right-click it. From the shortcut menu, choose Show Package Contents. You're asking Mac OS X to show you what's inside the Calculator "application icon" folder. The Calculator package window opens, revealing a Contents folder that you've never seen before. If you open this folder, you'll find a handful of strange- looking, Unix-named folders and files that are, behind the scenes, pieces of the Calculator program itself. The application-as-folder trick is convenient for you, of course, because it means that you're generally free to move the application to a different window—or uninstall the program by dragging this single icon to the Trash— without worrying that you're leaving behind its entourage of support files. It's also convenient for programmers, because they can update certain aspects of
- their applications just by replacing one of these component files, without having to rewrite the entire program. You can even try out this programmery benefit for yourself. In the case of the Calculator and many other Mac OS X programs, the Resources folder contains individual graphics file—PDF or TIFF files—that serve as the graphic elements that you see when using the program. For example, the file lcd.tiff in the calculator's Resources folder contains the image of the calculator's screen (where the numbers appear as you punch the calculator number buttons). Using a graphics program, you can change the background of this light-yellow calculator screen to, say, light blue. The next time you double-click the Calculator—which you now realize is actually a folder behind the scenes— you'll see your modified calculator design. 5.1.3. Force Quitting Programs Mac OS X is a rock-solid operating system, but that doesn't mean that programs never screw up. Individual programs are as likely as ever to freeze—or, rather, to hang (to lock up and display the "spinning beach ball of death" cursor). In such cases, you have no choice but to force quit the program—the computer equivalent of terminating it with a blunt instrument. Doing so doesn't destabilize your Mac; you don't have to restart it. In fact, you can usually reopen the very same program and get on with your life. You can force quit a stuck program in any of several ways: • Control-click (right-click) its Dock icon, or just hold your mouse down on it. Once the shortcut menu appears, press Option so that the Quit command now says Force Quit (see Figure 5-2). Bingo—that program is outta here. Figure 5-2. Top: You can force quit a program from the Dock, thanks to the Option key. Bottom: When you press Option- -Esc or choose Force Quit from the menu, a tidy box listing all open programs appears. Just click the one you want to abort, click Force Quit, and click Force Quit again in the
- confirmation box. Often, you may have to force quit a program twice to make it really go away. (Using more technical tools like the Unix kill command, there are other ways to jettison programs. But this is often the most convenient.) • Press Option- -Esc, the traditional Mac force quit keystroke. • Choose Force Quit. Either way, proceed as shown in Figure 5-2. Again, force quitting is not bad for your Mac. The only downside to force quitting a program is that you lose any unsaved changes to your open documents, along with any preference settings you may have changed while the program was open.

ADSENSE
Thêm tài liệu vào bộ sưu tập có sẵn:

Báo xấu

LAVA
AANETWORK
TRỢ GIÚP
HỖ TRỢ KHÁCH HÀNG
Chịu trách nhiệm nội dung:
Nguyễn Công Hà - Giám đốc Công ty TNHH TÀI LIỆU TRỰC TUYẾN VI NA
LIÊN HỆ
Địa chỉ: P402, 54A Nơ Trang Long, Phường 14, Q.Bình Thạnh, TP.HCM
Hotline: 093 303 0098
Email: support@tailieu.vn