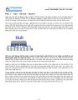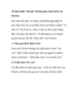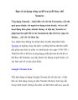Vài thủ thuật để cá nhân hóa chiếc USB
302
lượt xem 198
download
lượt xem 198
download
 Download
Vui lòng tải xuống để xem tài liệu đầy đủ
Download
Vui lòng tải xuống để xem tài liệu đầy đủ
Cắm USB vào máy, một biểu tượng ổ đĩa quen thuộc xuất hiện trong My Computer với cái tên mặc định nhàm chán. Chắc hẳn bạn sẽ muốn chiếc USB của mình một khi cắm vào máy sẽ có một biểu tượng đặc trưng với cái tên thật ngộ nghĩnh.
Chủ đề:
Bình luận(0) Đăng nhập để gửi bình luận!

CÓ THỂ BẠN MUỐN DOWNLOAD