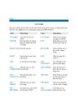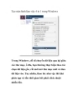việc với cửa sổ trong Windows
73
lượt xem 5
download
lượt xem 5
download
 Download
Vui lòng tải xuống để xem tài liệu đầy đủ
Download
Vui lòng tải xuống để xem tài liệu đầy đủ
Điều này là bởi Windows còn rất nhiều cách khác để làm việc với cửa sổ, từ phím tắt cho tới các menu lựa chọn. Vấn đề nằm ở chỗ Microsoft không giúp người dùng dễ dàng tìm chúng. Vậy nên, chúng tôi sẽ thực hiện công việc đó giúp bạn trong bài hướng dẫn này để người dùng làm việc với các cửa sổ trong Windows dễ dàng hơn. Dễ dàng như 1, 2, 3 Hiện nay, có 3 loại cửa sổ trong Windows. Loại đầu tiên là cửa sổ Windows Explorer, hiển thị nội dung của một ổ...
Chủ đề:
Bình luận(0) Đăng nhập để gửi bình luận!

CÓ THỂ BẠN MUỐN DOWNLOAD