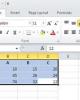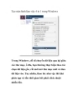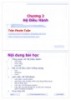Làm việc với cửa sổ Windows
94
lượt xem 2
download
lượt xem 2
download
 Download
Vui lòng tải xuống để xem tài liệu đầy đủ
Download
Vui lòng tải xuống để xem tài liệu đầy đủ
Làm việc với cửa sổ trong Windows .Một điều hiển nhiên nhưng các cửa sổ là phần quan trọng không thể thiếu trong Microsoft Windows. Gần như mọi thứ người dùng thực hiện trong Windows đều liên quan tới một cửa sổ nào đó. Tuy nhiên, nếu tất cả những gì bạn làm với cửa sổ chỉ là mở, đóng và kéo chúng quanh màn hình, dường như bạn đang thiếu sáng tạo một chút. Điều này là bởi Windows còn rất nhiều cách khác để làm việc với cửa sổ, từ phím tắt cho tới các menu lựa chọn. Vấn...
Chủ đề:
Bình luận(0) Đăng nhập để gửi bình luận!

CÓ THỂ BẠN MUỐN DOWNLOAD