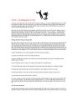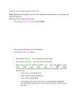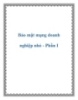Phóng to, thu nhỏ với công cụ sẵn có trong Windows
125
lượt xem 4
download
lượt xem 4
download
 Download
Vui lòng tải xuống để xem tài liệu đầy đủ
Download
Vui lòng tải xuống để xem tài liệu đầy đủ
Phóng to, thu nhỏ với công cụ sẵn có trong Windows a .Với thủ thuật này, bạn sẽ biết cách sử dụng công cụ Magnifier sẵn có của Windows để theo dõi nội dung từ đại thể đến chi tiết thật dễ dàng trên màn hình máy tính của mình. Sử dụng Magnifier thật dễ dàng Dù bạn làm về đồ họa hay văn phòng, sử dụng máy tính cho mục đích công việc hoặc giải trí, rõ ràng có những lúc màn hình không đủ to với bạn. Và Windows 7 đã lường đến điều đó khi tạo nên công cụ Magnifier...
Chủ đề:
Bình luận(0) Đăng nhập để gửi bình luận!

CÓ THỂ BẠN MUỐN DOWNLOAD