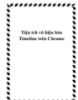Vô hiệu hóa những tính năng phiền toái trên Windows 7
114
lượt xem 26
download
lượt xem 26
download
 Download
Vui lòng tải xuống để xem tài liệu đầy đủ
Download
Vui lòng tải xuống để xem tài liệu đầy đủ
Windows 7 chiếm được cảm tình của rất nhiều người dùng vì những tính năng hay mà Microsoft mang đến cho hệ điều hành này. Nhưng bên cạnh đó vẫn còn một số tính năng lại có thể gây khó chịu cho người dùng nhưng ta hoàn toàn có thể xử lý được. Bài viết sẽ hướng dẫn các bạn vô hiệu hóa các tính năng không cần thiết trong Windows 7. Vô hiệu hóa tính năng Aero Snap Aero Snap có lẽ là tính năng mà người dùng cảm thấy phiền nhiễu nhất. Bạn sẽ không thể di chuyển...
Chủ đề:
Bình luận(0) Đăng nhập để gửi bình luận!

CÓ THỂ BẠN MUỐN DOWNLOAD