
Web server
lượt xem 50
download
 Download
Vui lòng tải xuống để xem tài liệu đầy đủ
Download
Vui lòng tải xuống để xem tài liệu đầy đủ
Server Manager cung cấp một giao diện hiển thị để cài đặt và hủy bỏ cài đặt Server Roles và Features. Nó cũng cho bạn thấy được tổng quan về các Role và tính năng đã được cài đặt hiện hành. Khi IIS 7.0 được chọn từ Server Manager, các thành phần cơ bản và dịch vụ cần cho IIS cũng tự động được chọn.
Bình luận(0) Đăng nhập để gửi bình luận!
Nội dung Text: Web server
- Mặc dù hiện nay có nhiều cấu hình máy chủ Web (Web server) tiên tiến hơn, nhưng nhiều sản phẩm vẫn yêu cầu cấu hình Web IIS như một đòi hỏi bắt buộc. Dưới đây là cách cài đặt đơn giản Web server IIS 7.0 trong Window Server 2008 Các chế độ cài đặt Trên Windows Server 2008, IIS 7 có thể được cài đặt theo hai cách: - Chế độ thông thường (GUI) - với một GUI để quản lý và cài đặt - Chế độ Server Core - chỉ có dấu nhắc lệnh và PowerShell dành cho quản trị viên máy chủ nội bộ, quản lý từ xa cũng có thể sử dụng MMC 3.0 và các snap-in. Chế độ thông thường IIS 7.0 là một thành phần trong Windows Server 2008 Server Roles. IIS có thể được cài đặt thông qua GUI bằng cách sử dụng giao diện quản lý máy chủ Server Manager mới sau khi hệ điều hành Windows Server 2008 được cài đặt. Server Manager cung cấp một giao diện hiển thị để cài đặt và hủy bỏ cài đặt Server Roles và Features. Nó cũng cho bạn thấy được tổng quan về các Role và tính năng đã được cài đặt hiện hành. Khi IIS 7.0 được chọn từ Server Manager, các thành phần cơ bản và dịch vụ cần cho IIS cũng tự động được chọn. Phương thức cài đặt này có ưu điểm là rất đơn giản, chỉ cần thực hiện các thao tác theo hướng dẫn. Tuy nhiên, do có nhiều thao tác nên thời gian cài đặt cũng lâu hơn. Ở đây, bài viết tập trung chủ yếu vào việc cài đặt IIS 7.0 trong chế độ Server Core. Chế độ Server Core Windows Server 2008 có thể được cài đặt trong chế độ Server Core. Server Core được cài đặt trong suốt cài đặt ban đầu của Windows Server 2008. Và IIS 7.0 là một trong những Server Roles có thể được cài đặt trên Windows Server 2008 đang chạy trong chế độ Server Core. Bạn có thể thường xuyên bổ sung thêm những tính năng mới của nó thông qua snap-in trong Server Manager theo một tập lệnh. Trong đó, một phương pháp để đảm bảo thiết lập một cấu hình phù hợp cho các ứng dụng yêu cầu IIS (ví dụ SQL Server) là sử dụng cài đặt theo tập lệnh. Để cài đặt cấu hình IIS 7.0 cơ bản, trước tiên bạn chạy dòng lệnh sau: start /w pkgmgr /iu:IIS-WebServerRole; IIS-WebServerManagementTools;IIS-ManagementService; IIS-Metabase;WAS-WindowsActivationService; WAS-ProcessModel;WAS-NetFxEnvironment; WAS-ConfigurationAPI Hình 1: Cách thiết lập IIS thông qua tập lệnh Sau một phút hoặc lâu hơn, khi thao tác được thực hiện và hoàn thành thì các snap-in Window Server 2008 Server Manager sẽ thực hiện bước làm mới kế tiếp. Hình 2 chỉ ra các snap-in nâng cấp Server Manager theo vai trò IIS cơ bản.
- Hình 2 Có thể nói, sử dụng cài đặt IIS theo chế độ Server Core là một phương pháp đơn giản và hiệu quả để đảm bảo thiết lập những cấu hình phù hợp nhất cho máy chủ, và các tính năng Windows khác có thể được cài đặt tự động qua bộ quản lý package manager (pkgmgr). Ngoài ra, bạn có thể tháo cài đặt bộ quản lý này tạm thời để cho phép thực hiện một tính năng khác trong một khoảng thời gian lý thuyết và việc tháo dỡ tính năng này được thực hiện từ scheduled task để đảm bảo dừng hoạt động của cấu hình Web IIS. Cài đặt IIS trên Windows Server 2008 Thứ ba, 02 Tháng 2 2010 04:07 IIS (Internet Information Server) là một dịch vụ Web server trên Windows Server 2008, bài viết này nhằm mục đích hướng dẫn bạn cách cài đặt một IIS trên Windows Server 2008. Các bước thực hiện: 1. Bạn đăng nhập vào Windows Server 2008 với đặc quyền quản trị. 2. Click vào menu Start >> Administrative Tools >> Server Manager hoặc bạn cũng có thể click chuột phải vào Computer ở dưới menu Start và chọn Manage (hình 1).
- Hình 1. Mở Server Manager. 3. Trong cửa sổ Server Manager bạn mở rộng node Roles và chọn Add Roles (hình 2). Hình 2. Add Roles. 4. Trong cửa sổ Select Server Roles bạn chọn vào Web Server (IIS) sau đó click Next (hình 3).
- Hình 3: Lựa chọn Web Server (IIS). 5. Tại trang Web Server (IIS) click Next (hình 4). Hình 4. 6. Trang Select Role Services bạn có thể lựa chọn một số dịch vụ mà bạn muốn chẳng hạn như ASP.NET .... và sau đó click Next.(hình 5).
- Hình 5: Lựa chọn một số dịch vụ cho IIS. 7. Trang Confirm Installation Selections bạn có thể xem lại các thông tin cài đặt cho IIS mà bạn vừa lựa chọn sau đó click Install (hình 6). Hình 6. Quá trình cài đặt sẽ diễn ra một vài giây.
- Hình 7: Tiến trình cài đặt. 8. Sau khi quá trình cài đặt IIS kết thúc bạn click Close (hình 8). Hình 8. 9. Để kiểm tra quá trình cài đặt IIS có thành công hay không, bạn mở cửa sổ trình duyệt IE và gõ vào địa chỉ sau: Localhost (hình 9).
- Hình 9. Và như vậy bạn đã cài đặt thành công IIS trên máy tính chạy Windows Server 2008 của bạn. Cài đặt Xampp để chạy localhost trên máy bạn Để cài đặt và chạy được Joomla trên máy bạn, trước đây chúng ta phải lần lượt cài các chương trình : Apache , PHP, Mysql. Qua các bước rất phức tạp. Nay công đoạn đó được rút ngắn hơn rất nhiều, qua việc cài 1 chương trình duy nhất. Đó là Xampp.Sau đây tôi xin hướng dẫn ngắn gọn cách cài Xampp với hệ điều hành WindowXP. Việ đầu tiên đó là download bộ cài của Xampp về máy của bạn. Các bạn có thể download trực tiếp từ đường dẫn sau đây: xampp package Có thể sử dụng IDM hoặc các công cụ hỗ trợ download khác để download nhanh, và không lo mạng lag. Các bạn cũng có thể vào trang http://sourceforge.net/project/showfiles.php? group_id=61776 Tìm phần XAMPP Windows để cập nhật phiên bản mới của Xampp Sau khi download bộ cài có dạng xampplite-win32-1.6.6a.exe về máy của bạn, bạn chạy file exe này.
- Công việc cài đặt gồm các bước như sau: • Chạy chương trình cài đặt XAMPP Installer, khi xuất hiện bảng chọn ngôn ngữ, chọn English và nhấn Ok. • Khi xuất hiện bảng Welcome to the Xampp Setup Wizard, nhấn Next. • Trong License Agrement chọn I accept the Agreement, nhấn Next. • Trong Select Destination Location, chọn nơi cài đặt Xampp. Lưu ý ở bước này nên chọn ổ dĩa khác với ổ dĩa cài Windows để sau này dễ cài đặt cấu hình cho Wampp. Chọn đường dẫn là D:\xampp (cài trên thư mục xampp của ỗ dĩa D), nhấn Next. • Trong XAMPP Options, để nguyên mặc định của Xampp và nhấn Install. • Chương trình sẽ tiến hành cài đặt và sau cùng nhấn Finish để kết thúc việc cài đặt, chương trình sẽ hỏi bạn có muốn mở bảng điều khiển của Xampp hay không, hãy chọn No vì chúng ta cần chỉnh thêm một vài thông số nữa. Thư mục gốc (Web Root) để chứa các trang web mặc nhiện của Xampp là D:\xampp\htdocs. Tất cả các Website hoặc thư mục chứa Website đều phải được đặt vào thư mục Web Root (htdocs) thì mới hoạt động được.
- Nếu muốn bạn có thể thay đổi thư mục Web Root, bạn nên tạo một thư mục Web Root khác nằm ở bên ngoài thư mục Xampp để dễ sử dụng. • Thí dụ tạo thư mục Web Root nằm ở ổ dĩa D: có tên là WWW bằng cách mở File httpd.conf nằm trong thư mục cài đặt Xampp D:\xampp\apache\conf\ (D:\xampp\apache\conf\httpd.conf) bằng chương trình Notepad hoặc bất cứ chương trình soạn thảo văn bản nào. Tìm đến dòng DocumentRoot "D:/xampp/htdocs" sửa lại thành DocumentRoot "D:/www" và dòng sửa lại thành , Save và đóng File này lại. Lưu ý dấu sổ / và \ của đường dẫn phải chính xác. Mở bảng điều khiển của chương trình Xampp bằng cách nhấn đúp chuột vào Icon XAMPP Control Panel nằm trên Desktop. Nếu xuất hiện bảng xuất hiện bảng Windows Security Alert thì chọn Unblock. Trong bản điều khiển Xampp, chọn Start để khởi động Apache và MySQL. Nhấn vào nút X (góc trên bên phải) để tắt bảng điều khiển, bạn có thể mở bảng điều khiển này bất cứ lúc nào bằng cách nhấn chuột và biểu tượng của Xampp nằm ở khay hệ thống (góc dưới bên phải màn hình).
- Bây giờ thư mục gốc (Web Root) để chứa các trang web là D:\www. Bạn cũng có thể Copy các File trong thư mục D:\xampp\htdocs vào thư mục D:\www, sau đó mở chương trình duyệt web (Internet Explorer, Firefox...), trong ô địa chỉ bạn nhập vào: http://localhost nếu hiện lên bảng thông số của Xampp là việc cài đặt đã thành công.

CÓ THỂ BẠN MUỐN DOWNLOAD
-
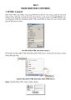
Bài 3: Web server control
 20 p |
20 p |  354
|
354
|  144
144
-

Bài giảng Dịch vụ mạng - Chương 3: Web Server
 46 p |
46 p |  447
|
447
|  104
104
-

kỹ thuật tin học: IIS Web Server
 42 p |
42 p |  217
|
217
|  81
81
-

Triển khai hệ thống Domain ở trên Windows Server 2003 Active Directory
 10 p |
10 p |  217
|
217
|  81
81
-

Bài giảng Lập trình Web - ThS. Trần Phi Hảo
 330 p |
330 p |  122
|
122
|  26
26
-

Bài giảng Lập trình WebForm: Web server control - ThS. Nguyễn Hà Giang
 50 p |
50 p |  157
|
157
|  23
23
-

Bài giảng học phần Thiết kế lập trình Web: Chương 4.3 - GV. Trần Minh Hùng
 17 p |
17 p |  131
|
131
|  22
22
-

Bài giảng Tổng quan về Linux - Chương 9: Apache Web Server
 48 p |
48 p |  170
|
170
|  18
18
-

Tự động sao lưu dữ liệu web server với WinSCP qua FTP
 11 p |
11 p |  241
|
241
|  18
18
-
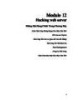
Hacking web server: Module 12
 7 p |
7 p |  124
|
124
|  17
17
-

Bài giảng Web server với Linux
 44 p |
44 p |  118
|
118
|  17
17
-

Bài giảng Phát triển web nâng cao - Bài 3: Server control
 54 p |
54 p |  78
|
78
|  11
11
-

Bài giảng Phát triển Web nâng cao - Chương 3: HTML Servercontrol và Web Server Control
 65 p |
65 p |  69
|
69
|  9
9
-

Bài giảng Lập trình Web: PHP – Tổng quan - Trần Phước Tuấn
 14 p |
14 p |  97
|
97
|  9
9
-

Bài giảng Quản trị và bảo trì hệ thống: Quản trị Web Server và FTP Server
 42 p |
42 p |  44
|
44
|  9
9
-

Bài giảng Lập trình ứng dụng Web - Chương 3: HTML Server control và Web Server Control
 66 p |
66 p |  82
|
82
|  6
6
-

Bài giảng môn Lập trình Web: Phần 1 - TS. Trần Quang Diệu
 23 p |
23 p |  36
|
36
|  3
3
-

Bài giảng Linux và phần mềm mã nguồn mở - Chương 14: Web server với Linux
 44 p |
44 p |  8
|
8
|  2
2
Chịu trách nhiệm nội dung:
Nguyễn Công Hà - Giám đốc Công ty TNHH TÀI LIỆU TRỰC TUYẾN VI NA
LIÊN HỆ
Địa chỉ: P402, 54A Nơ Trang Long, Phường 14, Q.Bình Thạnh, TP.HCM
Hotline: 093 303 0098
Email: support@tailieu.vn








