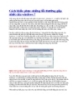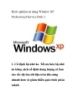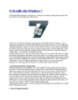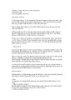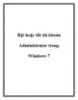Windows 7: kinh nghiệm sử dụng
66
lượt xem 6
download
lượt xem 6
download
 Download
Vui lòng tải xuống để xem tài liệu đầy đủ
Download
Vui lòng tải xuống để xem tài liệu đầy đủ
Đối với người dùng Windows 7 thông thường, hầu hết sẽ chấp nhận các thiết lập mặc định của hệ thống và không thay đổi quá nhiều thiết lập bên trong. Lý do là bởi nhằm giảm thiểu nguy cơ làm hỏng hệ điều hành. Tuy nhiên, một số người lại thích thú với việc khám phá, tinh chỉnh lại các thiết lập với mục đích làm cho công việc của mình nhanh hơn, hiệu quả hơn.
Chủ đề:
Bình luận(0) Đăng nhập để gửi bình luận!

CÓ THỂ BẠN MUỐN DOWNLOAD