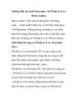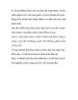Windows Photo Gallery
106
lượt xem 10
download
lượt xem 10
download
 Download
Vui lòng tải xuống để xem tài liệu đầy đủ
Download
Vui lòng tải xuống để xem tài liệu đầy đủ
Ở Windows XP, Microsofts cung cấp cho bạn một ứng dụng để xem ảnh là Windows Picture and Fax. Đến Windows Vista, Microsoft cung cấp cho bạn một ứng dụng còn mạnh mẽ hơn nhiều là Windows Photo Gallery. Windows Photo Gallery
Chủ đề:
Bình luận(0) Đăng nhập để gửi bình luận!

CÓ THỂ BẠN MUỐN DOWNLOAD