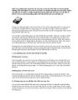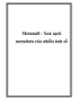Xóa bỏ những tập tin
123
lượt xem 55
download
lượt xem 55
download
 Download
Vui lòng tải xuống để xem tài liệu đầy đủ
Download
Vui lòng tải xuống để xem tài liệu đầy đủ
.Trong lúc sử dụng máy tính, bạn từng tìm cách xóa một tập tin mà không thể được chưa nhỉ? Qua bài viết này, chúng tớ giới thiệu 2 ứng dụng miễn phí để xóa bỏ các tập tin "cứng đầu" trong máy mình.
Chủ đề:
Bình luận(0) Đăng nhập để gửi bình luận!

CÓ THỂ BẠN MUỐN DOWNLOAD