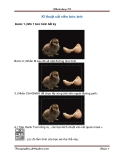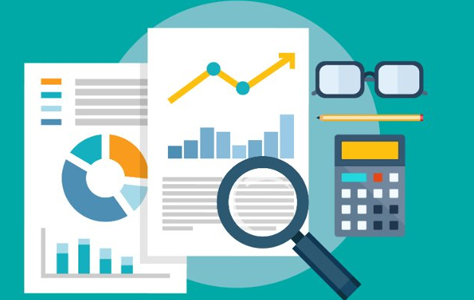Quick mask
-
"Bài giảng Photoshop - Chương 6: Masks và Channels" hướng dẫn cách làm lại phần lựa chọn bằng một Quick Mask; lưu một vùng lựa chọn như một Channel Mask; coi một mask bằng bảng Channel; lựa chọn một Mask đã lưu và ứng dụng hiệu ứng; tô màu trong Mask để làm giảm khoanh vùng; tạo một vùng lựa chọn phức tạp với lệnh Extract; tạo và sử dụng Gradietn Mask...
 28p
28p  quangtst
quangtst
 02-12-2020
02-12-2020
 53
53
 15
15
 Download
Download
-
Chương 6 của bài giảng Photoshop hướng dẫn người học cách làm việc với mặt nạ lớp và kênh trong phần mềm Photoshop. Đây là các công cụ được tạo ra đi kèm với một lớp khác với mục đích che chắn layer (hiển thị những phần cần thiết và che dấu những phần khác). Mời các bạn cùng tham khảo.
 6p
6p  namthangtinhlang_01
namthangtinhlang_01
 31-10-2015
31-10-2015
 154
154
 55
55
 Download
Download
-
Bước 1.) Mở 1 bức hình bất kỳ Bước 2.) Nhấn M sau đó vẽ một đường như hình 3.) Nhấn Ctrl+Shift+I để chọn lấy vùng ảnh bên ngoài đường path : 4.) Trên thanh Tool công cụ , các bạn kích chuột vào nút quick mask
 4p
4p  kata_7
kata_7
 28-02-2012
28-02-2012
 97
97
 41
41
 Download
Download
-
Ngoài công cụ Background Eraser, Photoshop còn có sáu phương pháp tách nền khác. Tùy vào từng trường hợp mà chọn lựa dùng các phương pháp sao cho hiệu quả nhất, các phương pháp như sau: 1. Nhóm công cụ Lasso 2. Công cụ Magic Wand 3. Công cụ Pen 4. Quick Mask 5. Lệnh Color Range 6. Công cụ Backgound Eraser và Magic Eraser 7. Lệnh Extract
 8p
8p  augi16
augi16
 14-02-2012
14-02-2012
 129
129
 34
34
 Download
Download
-
Ngoài công cụ Background Eraser, Photoshop còn có sáu phương pháp tách nền khác. Tùy vào từng trường hợp mà chọn lựa dùng các phương pháp sao cho hiệu quả nhất, các phương pháp như sau: 1. 2. 3. 4. 5. 6. 7. Nhóm công cụ Lasso Công cụ Magic Wand Công cụ Pen Quick Mask Lệnh Color Range Công cụ Backgound Eraser và Magic Eraser Lệnh Extract
 7p
7p  0985142984
0985142984
 16-06-2011
16-06-2011
 388
388
 68
68
 Download
Download
-
Phong cách blend màu từ ảnh đen trắng trong quick mask Blend màu từ ảnh đen trắng 1- Trước tiên mở 1 cái ảnh như thía này: 2- Nhấn Ctrl+J sau đó nhấn Ctrl+Shift+U biến ảnh thành trắng đen. 3- Tiếp theo các bạn nhấn phím Q, chọn công cụ Brush nét mềm và vẽ như sau: 4- Nhấn phím Q các bạn sẽ có:
 8p
8p  bichtram864
bichtram864
 27-05-2011
27-05-2011
 120
120
 10
10
 Download
Download
-
Đến đây quần áo của nhân vật sẽ mất chi tiết , để khôi phục lại ta nhân đôi hình gốc lên và đưa lên trên cùng, bấm Ctrl+Shift+U để chế độ blending là "Multiply" oacity=40%, add Layer Mask fill màu đen dùng bút màu trắng xóa màu trên nhân vật đi
 7p
7p  bichtram864
bichtram864
 27-05-2011
27-05-2011
 162
162
 19
19
 Download
Download
-
Tiếp đó tạo 1 lớp Selective Color, đánh dấu vào ô Absolute chỉnh màu Yellows với các thông số; -29, +26, +25, 0, chỉnh màu Green thông số -21, +16, +12, 0 , chỉnh màu Neutrals với thông số -4, 0, 0, 0 như hình,
 7p
7p  bichtram864
bichtram864
 27-05-2011
27-05-2011
 105
105
 15
15
 Download
Download
-
Bấm Ctrl+Alt+~ chọn vùng sáng của hình, và tạo 1 Layer mới và fill màu mã #FBF8D7 trên Layer vừa tạo này.Chuyển chế độ hòa trộn là "softlight", opacity 50%
 7p
7p  bichtram864
bichtram864
 27-05-2011
27-05-2011
 103
103
 14
14
 Download
Download
-
Tham khảo tài liệu 'giáo trình xử lý ảnh trong photoshop khi sử dụng công cụ và chế độ quick mask p8', công nghệ thông tin, đồ họa - thiết kế - flash phục vụ nhu cầu học tập, nghiên cứu và làm việc hiệu quả
 7p
7p  bichtram861
bichtram861
 21-05-2011
21-05-2011
 145
145
 19
19
 Download
Download
-
Tham khảo tài liệu 'giáo trình xử lý ảnh trong photoshop khi sử dụng công cụ và chế độ quick mask p7', công nghệ thông tin, đồ họa - thiết kế - flash phục vụ nhu cầu học tập, nghiên cứu và làm việc hiệu quả
 7p
7p  bichtram861
bichtram861
 21-05-2011
21-05-2011
 127
127
 14
14
 Download
Download
-
Hình vuông bạn vẽ sẽ có màu trắng bởi nó đã cắt hỉnh thể hình vuông bo góc và hiện ra nền màu trắng của nền. Chọn công cụ Path Component Selection di chuyển con trỏ vào trong hình vuông nhỏ vừa tạo, nhấn giữ Alt và drag mouse để sao chép hình thể hình vuông mới sang vị trí kế bên.
 7p
7p  bichtram861
bichtram861
 21-05-2011
21-05-2011
 91
91
 11
11
 Download
Download
-
Direct Selection click vào đoạn của Path, khi Path được chọn tất cả các điểm neo sẽ được tô đen. Tạo các Path đóng Có thể chuyển các Path thành vùng chọn và kết hợp giữa vùng chọn này với vùng chọn khác. Bạn cũng có thể chọn vùng chọn thành Path và hiệu chỉnh nó. Vẽ Path đóng bằng cách bạn click điểm cuối cùng trùng vào điểm click ban đầu bằng công cụ Pen sau đó bạn chỉnh đoạn cong hay hiệu chỉnh thành đối tượng nào bạn muốn với các công cụ đã giới thiệu ở phần...
 7p
7p  bichtram861
bichtram861
 21-05-2011
21-05-2011
 83
83
 8
8
 Download
Download
-
Dropshadow: tạo bóng đỗ bên dưới phần ảnh của Layer Inner shadow: Tạo một bóng đỗ ở phía trong phần ảnh trên Layer tạo cảm giác lõm. Grow và Inner Glow: Tạo sự phát sáng ra bên ngoài hoặc vào bên trong phần ảnh của Layer. Bevel and Embos: Aùp dụng kết hợp giữa phần sáng và bóng tối cho Layer. Satin: Tạo bóng phía bên trong phần ảnh của Layer để loại bỏ sự sắc nét trong Layer.
 7p
7p  bichtram861
bichtram861
 21-05-2011
21-05-2011
 122
122
 19
19
 Download
Download
-
Anti Alias: Làm trơn các biên lỡm chỡm của vùng chọn bằng cách hoà lẫn màu chuyển tiếp giữa các pixel biên và pixel nền, chỉ pixel biên bị thay đổi, các chi tiết không bị mất. Tuỳ chọn Anti alias phải được chọn trước khi dùng các công cụ chọn để chọn vùng ảnh. Feather: Làm mờ, nhòe biên bằng cách tạo sự chuyển tiếp giữa vùng chọn và các pixel sung quanh nó việc làm nhòe này có thể làm mất chi tiết tại biên vùng chọn. Định độ Feather trước khi chọn vùng chọn lựa bằng các...
 7p
7p  bichtram861
bichtram861
 21-05-2011
21-05-2011
 120
120
 16
16
 Download
Download
-
Tham khảo tài liệu 'giáo trình xử lý ảnh trong photoshop khi sử dụng công cụ và chế độ quick mask p1', công nghệ thông tin, đồ họa - thiết kế - flash phục vụ nhu cầu học tập, nghiên cứu và làm việc hiệu quả
 6p
6p  bichtram861
bichtram861
 21-05-2011
21-05-2011
 177
177
 33
33
 Download
Download
-
Xác lập vị trí cuả bảng và hộp thoại Vị trí cuả các bảng hiện có và các hộp thoại sẽ được lưu như mặc định khi bạn thoát ra khỏi chương trình. Nhưng cũng có thể khởi động chương trình với vị trí mặc định đầu tiên hoặc bạn có thể đưa trở lại vị trí mặc định tại bất cứ thời điểm nào: Để luôn luôn khởi động với vị trí mặc định đầu tiên. Menu Edit / Preferences / General và huỷ bỏ chọn tuỳ chọn Save palette Locations....
 7p
7p  bichtram861
bichtram861
 21-05-2011
21-05-2011
 106
106
 17
17
 Download
Download
-
b1- Mở 1 file ảnh cần cắt viền, bon chọn ảnh này b2- Dùng Rectangular Tool tạo 1 vùng chọn xung quanh hình b3- Trên thanh công cụ Tool, chọn Quick Mask Mode sẽ đc như hình vẽ b4- Vào Filter - Distort - Ripple, thiết lập như sau:
 9p
9p  iiduongii2
iiduongii2
 05-04-2011
05-04-2011
 102
102
 12
12
 Download
Download
-
B1: bấm Q để chọn quick mask, sau đó "Add Layer Mask" ... bấm G để chọn công cụ gradient. Kéo 1 đường ngang từ trái sang phải. Dùng brush biên mềm để xoá bớt những phần thừa. Sau đó chọn Filter / Sharpen / Sharpen Hình đã được tự động thu nhỏ về 800x600 pixel. Click vào đây để xem kích thước thật của hình là 1024x768 dung lượng 88KB.
 7p
7p  iiduongii2
iiduongii2
 05-04-2011
05-04-2011
 96
96
 24
24
 Download
Download
-
B1: Tạo 1 file mới size 750 x 500 px, đặt tên là "blendtut02" Dùng công cụ Move (V) kéo stock Jiah sang file mới, click đúp vào layer stock đó và rename thành "jiah1" Bấm Q để chọn quick mask, sau đó bấm G để chọn công cụ Gradient. Các bạn kéo 1 đường ngang từ phải sang trái sao cho stock hoà vào màu nền. Chú ý màu của foreground color là đen, còn background color là trắng.
 7p
7p  iiduongii2
iiduongii2
 05-04-2011
05-04-2011
 93
93
 19
19
 Download
Download
CHỦ ĐỀ BẠN MUỐN TÌM