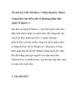10 cách tùy chỉnh Windows 7 bằng Registry Editor
620
lượt xem 180
download
lượt xem 180
download
 Download
Vui lòng tải xuống để xem tài liệu đầy đủ
Download
Vui lòng tải xuống để xem tài liệu đầy đủ
Sau khi áp dụng Windows 7 một thời gian, bạn cảm giác khá nhàm chán và muốn thay đổi và cả tùy chỉnh hệ theo dõi được này như ý mình? Và không phải đi đâu xa hoặc nhiều công cho rằng phần mềm từ hãng thứ ba, bởi lẽ Windows 7 Registry sẽ thực hiện giúp đỡ bạn tất tần tật những niềm hy vọng đó.
Chủ đề:
Bình luận(0) Đăng nhập để gửi bình luận!

CÓ THỂ BẠN MUỐN DOWNLOAD