
Bài giảng AutoCAD nâng cao - Chương 2: Layout và in ấn
lượt xem 19
download
 Download
Vui lòng tải xuống để xem tài liệu đầy đủ
Download
Vui lòng tải xuống để xem tài liệu đầy đủ
Chương 2 gồm có những nội dung chính: làm việc với layout, các thao tác trên Viewport của Paper Space, các chú ý khi in nhiều tỉ lệ trong một bản vẽ, điều khiển in ấn, khai báo thiết bị in, in ra file. Mời các bạn cùng tham khảo.
Bình luận(0) Đăng nhập để gửi bình luận!
Nội dung Text: Bài giảng AutoCAD nâng cao - Chương 2: Layout và in ấn
- AutoCAD Nâng cao Chương 2 : LAYOUT VÀ IN ẤN I. LÀM VIỆC VỚI LAYOUT 1. Paper Space – Khái niệm về vùng nhìn tĩnh và động • Vùng nhìn tĩnh (Tiled Viewport) AutoCAD NÂNG CAO • Vùng nhìn độnng (Floating Viewport) – Paper Space • Khái niệm • Mục đích • Các bước – Các thao tác với PS
- Paper Space – Tạo mới một Layout • Add a new Layout • To import a layout from a template • To create a layout using a wizard – Trong PS, Ban cu ̣ ̃ ng có thê ̉ • Duplicate a layout AutoCAD NÂNG CAO • Rename a layout • Delete a layout • Rearrange layout tabs • Make a layout current • Activate the previous layout • Click Select All Layouts. • Plot a layout
- Floating Viewport 2. Cá c thao tá c trên Viewport cua Paper Space ̉ 2.1. Tao ca ̣ ́ c Viewport Biến hệ thống : Maxactvp 2.2. Cắ t xé n đườ ng bao Viewport Lệnh Vclip AutoCAD NÂNG CAO 2.3. Ty lê trong t ̉ ̣ ừ ng Viewport Sử dụng cửa sổ Propertie
- Layer trong từng Viewport 2.4. Layer trong từ ng Viewport Cột thứ 4 (Freeze) : Cột thứ 12 (Freeze Viewport) : Cột thứ 13 (Freeze Viewport) :. AutoCAD NÂNG CAO
- Floating Viewport 2.5. Ân hiên viewport ̉ ̣ thẻ Misc của cửa sổ Properties 2.6. Ân hiên đ ̉ ̣ ường bao viewport Sử dụng Layer riêng cho đường bao AutoCAD NÂNG CAO
- Scale LineType 2.6. Scale LineType – PsLtScale = 1 : tỷ lệ dạng đường sẽ được nhân với tỉ lệ phóng của viewport. – PsLtScale = 0 : tỷ lệ dạng đường sẽ được giữ nguyên như trong Model Space cho dù bạn có phóng in ở tỉ lệ bao nhiêu đi chăng nữa. AutoCAD NÂNG CAO
- Paper Space 3. Cá c chú ý khi in nhiề u ti lê trong môt ban ve ̉ ̣ ̣ ̉ ̃ 1. Chú ý về Dim 2. Chú ý về Linetype II. Điều khiển in ấn. 1. Khai báo thiết bị in Plot setting đối với layout Sử dụng được nhiều lần AutoCAD NÂNG CAO Ctr_P đối với model Chỉ sử dụng được một lần – Printer/plot : Chọn máy in trong mục – Paper size : Chọn kích khổ giấy ở – Plot area : Chọn vùn in trong • Display : • Extents : • Limits : • Window :
- Điều khiển in ấn – Plot offset (origin set to ptintable area) : Điều chỉnh lề của giấy in trong – Preview : Xem trước khi in trong mục – Plot Scale : Điều chỉnh tỉ lệ in trong – Drawing orientation : Điều chỉnh hướng in (giấy nằm ngang hay thẳng đứng) trong mục AutoCAD NÂNG CAO – Điều chỉnh in ấn trong mô hình 3D • As displayed • Wireframe • Hiden • Rendered – Plotstyle Table : Điều khiển nét in. Đây là phần quan trọng nhất.
- Điều khiển in ấn • File nét in *.CTB ví dụ : A4.INKIEM.CTB. các file này được lưu trong thư mục C:\Documents and Settings \User \Application Data\ Autodesk\ AutoCAD 2006\ R16.2\ enu\ Plot Styles. • Tạo mới một kiểu nét in : 2. in ra file AutoCAD NÂNG CAO • Mục đích : • Phương pháp : tích vào nút “Print to file”, sau đó bấm nút lệnh Plot, máy sẽ hỏi tên file và đường dẫn của file *.plt.
- Các file liên quan đến User • File về lệnh của CAD : acad.pgp • File về Profils : user.arg • File về nét in : *.ctb AutoCAD NÂNG CAO

CÓ THỂ BẠN MUỐN DOWNLOAD
-
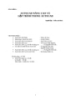
Bài giảng: Autocad nâng cao và lập trình trong Autocad - Trần Anh Bình
 101 p |
101 p |  2500
|
2500
|  1259
1259
-
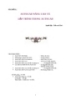
Cad nâng cao (rất hay)
 101 p |
101 p |  1581
|
1581
|  612
612
-

Vẽ kỹ thuật với AutoCad 2006 -BÀI 3
 28 p |
28 p |  405
|
405
|  245
245
-

Bài giảng: Autocad nâng cao và lập trình trong Autocard - Trần Anh Bình
 101 p |
101 p |  520
|
520
|  217
217
-

BÀI GIẢNG VỀ AUTOCAD NÂNG CAO VÀ LẬP TRÌNH TRONG AUTOCAD
 95 p |
95 p |  416
|
416
|  191
191
-

CHƯƠNG 1 - GIỚI THIỆU AUTOCAD
 17 p |
17 p |  306
|
306
|  99
99
-

Giáo trình Autocad 2004 - Chương mở đầu
 5 p |
5 p |  205
|
205
|  96
96
-

Vẽ kỹ thuật với AutoCad 2006 -BÀI 1
 39 p |
39 p |  305
|
305
|  82
82
-

BÀI GIẢNG VỀ AUTOCAD NÂNG CAO, LẬP TRÌNH TRONG AUTOCAD
 100 p |
100 p |  265
|
265
|  77
77
-

Bài giảng Autocad nâng cao và lập trình trong Autocad - Trần Anh Bình
 99 p |
99 p |  299
|
299
|  75
75
-

Vẽ kỹ thuật với AutoCad 2006 -BÀI 2
 25 p |
25 p |  273
|
273
|  74
74
-

BÀI GIẢNG: AUTOCAD NÂNG CAO, LẬP TRÌNH TRONG AUTOCAD
 99 p |
99 p |  208
|
208
|  59
59
-

Vẽ kỹ thuật với AutoCad 2006 -BÀI 7
 11 p |
11 p |  179
|
179
|  37
37
-

AutoCAD 2002- Chương 1. Mở đầu
 17 p |
17 p |  164
|
164
|  28
28
-

Bài giảng AutoCAD nâng cao - Chương 1: Thiết lập môi trường bản vẽ
 18 p |
18 p |  176
|
176
|  23
23
-

Bài giảng AutoCAD nâng cao - Chương 4: Tùy biến trong AutoCAD
 59 p |
59 p |  95
|
95
|  12
12
-

Bài giảng AutoCAD nâng cao - Chương 3: Làm việc với dữ liệu
 7 p |
7 p |  112
|
112
|  11
11
Chịu trách nhiệm nội dung:
Nguyễn Công Hà - Giám đốc Công ty TNHH TÀI LIỆU TRỰC TUYẾN VI NA
LIÊN HỆ
Địa chỉ: P402, 54A Nơ Trang Long, Phường 14, Q.Bình Thạnh, TP.HCM
Hotline: 093 303 0098
Email: support@tailieu.vn








