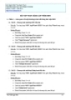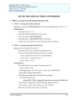Bài giảng Bài 1: Làm quen với Adobe Illustrator CS4 & không gian làm việc
99
lượt xem 22
download
lượt xem 22
download
 Download
Vui lòng tải xuống để xem tài liệu đầy đủ
Download
Vui lòng tải xuống để xem tài liệu đầy đủ
Bài giảng thông tin đến các bạn các kiến thức như: vẽ hình trong Illustrator; thay đổi kích thước của vật thể với nhóm công cụ Transform; cắt và dán vật thể; nhân bản vật thể; quản lý nhóm vật thể; một số phím tắt thông dụng trong Adobe Illustrator CS4; chế độ đặc biệt trong Adobe Illustrator.
Chủ đề:
Bình luận(0) Đăng nhập để gửi bình luận!

CÓ THỂ BẠN MUỐN DOWNLOAD