
Bài giảng: Tin học quản lý
lượt xem 213
download
 Download
Vui lòng tải xuống để xem tài liệu đầy đủ
Download
Vui lòng tải xuống để xem tài liệu đầy đủ
Như đã biết, Excel là ứng dụng bảng tính rất thông dụng chạy trên môi trường Windows. Rất nhiều người đang sử dụng Excel, nhưng hầu hết chỉ sử dụng tính năng cơ bản như tạo các bảng tính đơn giản. Giáo trình cung cấp những chức năng nâng cao của hai ứng dụng tin học được dùng phổ biến và hiệu quả nhất hiện nay cho công tác quản lý, đó là ứng dụng bảng tính Microsoft Excel và hệ quản trị cơ sở dữ liệu Microsoft Access....
Bình luận(0) Đăng nhập để gửi bình luận!
Nội dung Text: Bài giảng: Tin học quản lý
- HỌC VIỆN CÔNG NGHỆ BƯU CHÍNH VIỄN THÔNG ------- ------- BÀI GIẢNG TIN HỌC QUẢN LÝ Biên soạn : Ths. DƯƠNG TRẦN ĐỨC Ks. PHẠM HÙNG THẾ Lưu hành nội bộ HÀ NỘI - 2006
- LỜI NÓI ĐẦU Ngày nay, tin học đang được ứng dụng vào hầu hết các lĩnh vực của cuộc sống, trong đó công tác quản lý là một trong những lĩnh vực được thừa hưởng thành quả của sự phát triển CNTT nhiều nhất. Hầu hết các công việc trước đây được thực hiện bằng tay, thực hiện trên giấy, được tính toán thủ công, thì nay đã có thể được thực hiện dễ dàng, tiện lợi và chính xác hơn nhờ các ứng dụng tin học. Đối với các hệ thống quản lý phức tạp thì cần phải có các chương trình ứng dụng riêng biệt, được xây dựng dành riêng cho các hệ thống này, ví dụ như các chương trình kế toán, hệ thống quản lý đào tạo của 1 trường đại học, quản lý ngân hàng, kho bạc v.v. Đối với các hệ thống không quá phức tạp (ví dụ bảng lương, chấm công .v.v), người ta thường sử dụng các chương trình ứng dụng được xây dựng sẵn để quản lý, như Word, Excel, Foxpro, Access, v.v. Cuốn giáo trình “Tin học quản lý” giới thiệu với bạn đọc các chức năng nâng cao của hai ứng dụng tin học được dùng phổ biến và hiệu quả nhất hiện nay cho công tác quản lý, đó là ứng dụng bảng tính Microsoft Excel và hệ quản trị cơ sở dữ liệu Microsoft Access. Đây là hai ứng dụng cốt lõi và được ưu chuộng của bộ chương trình ứng dụng tin học văn phòng (Office) do Microsoft phát triển. Trải quan nhiều phiên bản (hiện nay là phiên bản chạy trên Windows XP), Excel và Access đã có rất nhiều cải tiến, được tăng cường thêm các chức năng, và ngày càng tiện lợi, hiệu quả, được cài đặt trên hầu hết các máy sử dụng hệ điều hành Windows. Phần 1 trình bày về Excel nâng cao, bao gồm việc sử dụng các chức năng nâng cao, các hàm nâng cao, các công cụ phân tích dữ liệu v.v. Excel tương đối dễ sử dụng, các ứng dụng của Excel cũng rất rộng rãi, từ đơn giản đến phức tạp, tuy nhiên không đáp ứng được đối với các bài toán cần phải quản lý nhiều dữ liệu và cần các tính toán linh hoạt. Trong khi lớp các ứng dụng của Excel rộng và không quản lý nhiều dữ liệu thì Access có tầm ứng dụng hẹp hơn, nhưng có thể đáp ứng cho các ứng dụng phức tạp hơn, quản lý dữ liệu nhiều hơn và tính toán linh hoạt hơn. Thực chất, Access là một hệ quản trị CSDL quy mô vừa, vì vậy việc sử dụng Access thiên về lập trình và yêu cầu người sử dụng phải có một số kỹ năng cơ bản cũng như các khái niệm về lập trình và CSDL. Phần 2 nhắc lại các khái niệm cơ bản của Access và trình bày về phương pháp xây dựng một số ứng điển hình trên Access. Cuối mỗi phần là các bài tập và gợi ý hoặc hướng dẫn giải. Mặc dù đã rất cố gắng trong quá trình biên soạn, song không tránh khỏi các thiểu sót, nhóm tác giả rất mong nhận được ý kiến đóng góp của bạn đọc để tài liệu được hoàn thiện hơn. Cuối cùng xin gửi lời cảm ơn tới các đồng nghiệp đã giúp đỡ nhóm biên soạn hoàn thành cuốn tài liệu này. Nhóm tác giả
- Phần 1: Sử dụng Excel trong quản lý PHẦN 1 SỬ DỤNG EXCEL TRONG QUẢN LÝ GIỚI THIỆU Như đã biết, Excel là ứng dụng bảng tính rất thông dụng chạy trên môi trường Windows. Rất nhiều người đang sử dụng Excel, nhưng hầu hết chỉ sử dụng các tính năng cơ bản như tạo các bảng tính đơn giản có trình bày theo hàng, cột, với các phép tính cơ sở như cộng tổng, tính trừ, nhân, chia, trung bình v.v. Tuy nhiên, Excel là một ứng dụng rất đa năng, không những dễ dàng cho phép người dùng thể hiện các bài toán đơn giản 1 cách nhanh chóng mà còn cho phép người dùng sử dụng các chức năng tính toán và phân tích rất mạnh nhằm quản lý các hệ thống tính toán tương đối phức tạp. Phần này giới thiệu cho bạn đọc những chức năng nâng cao của Excel như tạo tệp mẫu, macro, bảo mật v.v., các hàm nâng cao dùng trong các bài toán phức tạp như hàm if, hàm countif, lookup v.v., các hàm lồng nhau, và cách sử dụng các công cụ phân tích dữ liệu trong Excel như Goal seek, Solver v.v. Việc sử dụng các hàm nâng cao cho phép thực hiện các phép tính phức tạp, tạo các lệnh điều kiện, rẽ nhánh, tham chiếu dữ liệu v.v., tạo ra các kết quả dưới các định dạng mong muốn. Đặc biệt, việc cho phép sử dụng các hàm lồng nhau (kết quả của hàm này là tham số cho hàm kia) tạo cho Excel một khả năng lập trình khá mạnh và tiện lợi. Tuy nhiên, dù được hỗ trợ khả năng lập trình và các hàm khá mạnh, Excel vẫn chỉ là 1 chương trình ứng dụng, do vậy khả năng quản lý dữ liệu rất hạn chế, không quản lý được các hệ thống có lượng dữ liệu lớn và cần đến khả năng lập trình mạnh. Phần 2 sẽ giới thiệu với bạn đọc 1 công cụ quản trị dữ liệu mạnh hơn nhiều, chuyên sử dụng cho các ứng dụng quản lý dữ liệu, đó là Microsoft Access. Mục tiêu Kết thúc phần này, sinh viên cần: - Nắm được cách sử dụng các chức năng nâng cao của Excel như tạo tệp mẫu, tạo và sử dụng macro, tạo chú thích, bảo mật v.v. Áp dụng các chức năng này trong các công việc thích hợp. - Hiểu và sử dụng được các hàm nâng cao trong Excel, sử dụng được các hàm thao tác trên các kiểu dữ liệu đặc biệt, có nhiều tham số, các kiểu tham số đặc biệt, các hàm lồng nhau v.v. để giải quyết các bài toán quản lý phức tạp. - Có thể sử dụng các công cụ phân tích dữ liệu như Data tables, Solver, Pivot tables v.v. để phục vụ cho các công việc như lựa chọn phương án, rút trích dữ liệu có ích từ các dữ liệu ban đầu v.v. Cách trình bày Phần này được trình bày theo dạng phân tích cú pháp, cách sử dụng các chức năng, các hàm, các công cụ, kèm theo là các ví dụ đặc trưng được diễn giải cụ thể. Cách trình bày này giúp cho 5
- Phần 1: Sử dụng Excel trong quản lý bạn đọc có thể nhanh chóng nắm bắt được các kiến thức trong phần này và có thể áp dụng cho các bài tập tương tự. Cuối phần có các bài tập tổng hợp cùng hướng dẫn giải, nhằm hệ thống lại các kiến thức trong phần, và tạo các ví dụ minh họa cho phần trình bày ở trên. Các bài tập được chọn lọc sát với nội dung kiến thức của phần, đồng thời cũng giúp sinh viên mở rộng thêm kiến thức. Phần cuối là tóm tắt nội dung và các bài tập ôn tập dưới dạng câu hỏi trắc nghiệm hoặc bài tập tự giải. Phương pháp học Để học phần này một cách hiệu quả, sinh viên nên học theo cách sau: - Đọc kỹ và hiểu cách giải thích của phần lý thuyết hoặc hướng dẫn. Tìm hiểu ý nghĩa của phần giải thích lý thuyết này. Cố gắng nắm được các ví dụ minh họa. - Suy nghĩ, tìm cách mở rộng các ví dụ minh họa. Nghĩ ra các ví dụ tương tự để thực hiện. - Đối với các bài tập tổng hợp, đọc kỹ yêu cầu bài toán, hiểu được yêu cầu, cố gắng tự tìm ra cách giải tốt nhất. Đọc hướng dẫn giải, so sánh với cách làm của mình (nếu tự nghĩ ra). - Đọc phần tóm tắt để tổng hợp kiến thức. Làm các bài tập ôn tập, đọc lại, nghiên cứu lại những phần kiến thức chưa nắm vững. Yêu cầu kiến thức trước khi học phần này Để hiểu được các kiến thức trong phần này, bạn đọc cần có các kiến thức cơ sở về tin học, nắm được cách sử dụng Excel và các hàm cơ bản trong Excel. Ngoài ra, cần có các kiến thức cơ sở về lập trình và quản lý dữ liệu, có kỹ năng phân tích bài toán. 6
- Phần 1: Sử dụng Excel trong quản lý CHƯƠNG 1: SỬ DỤNG CÁC CHỨC NĂNG NÂNG CAO 1.1 TẠO VÀ SỬ DỤNG CÁC TỆP MẪU (TEMPLATE) Trong công việc hàng ngày, nhiều khi người dùng có nhu cầu sử dụng một định dạng file Excel theo một “mẫu” nào đó có định dạng và các cách trình bày dữ liệu biết trước, ví dụ như các hóa đơn gửi khách hàng, các báo cáo tài chính v.v. Nếu mỗi lần người dùng tạo một bảng tính mới, họ lại phải làm lại mọi thao tác định dạng và trình bày lại dữ liệu thì sẽ mất rất nhiều thời gian và chưa chắc định dạng đó đã giống như định dạng mà họ mong muốn hoặc định dạng của file đã làm lần trước. Chính vì vậy, để tiết kiệm thời gian và công sức cho người sử dụng, Microsoft đã cung cấp cho người dùng Excel một công cụ gọi là “tệp mẫu”. Tệp mẫu trong Excel là một file có phần mở rộng là “.xlt”. Đây là một file chứa các thông tin về định dạng, các cách trình bày, bố trí dữ liệu trong một bảng tính theo một khuôn dạng mà người sử dụng mong muốn. Các thông tin trên thường bao gồm, kiểu chữ, cỡ chữ, màu chữ, các header, footer, các công thức v.v. và các tham số định dạng khác. 1.1.1 Tạo 1 tệp mẫu Để tạo một tệp mẫu, thực hiện các bước như sau: - Tạo một file Excel mới. Thực hiện các thao tác định dạng và trình bày dữ liệu mà ta mong muốn tệp mẫu sẽ lưu giữ. - Sau khi đã thực hiện xong toàn bộ các thao tác định dạng, ghi lại tệp mẫu này bằng cách chọn Menu File > Save As. - Trong hộp thoại Save As, đặt tên cho tệp mẫu vào ô “File Name”. Trong ô “Save as type”, click chuột vào hộp chọn và chọn kiểu file muốn ghi là “Template”. Ví dụ: Tạo một tệp mẫu đơn giản với các định dạng mong muốn như sau: - Kiểu chữ: Font chữ là Arial, cỡ chữ là 13. - Kiểu số: Có 2 chữ số phần thập phân, ngăn cách hàng nghìn là dấu phẩy “,”. Số âm sẽ có dạng dấu trừ “– “ đứng trước số. Các bước tạo tệp mẫu trên như sau: - Khởi động Excel. Khi đó Excel sẽ tự động tạo ra cho ta một bảng tính mới ngầm định là Book1. - Từ menu của chương trình, chọn Format > Style. - Khi đó Excel sẽ mở ra một cửa sổ, cho phép định nghĩa lại định dạng cho từng kiểu dữ liệu mà Excel hỗ trợ: 7
- Phần 1: Sử dụng Excel trong quản lý - Click chuột vào nút lệnh Modify để sửa đổi định dạng cho kiểu dữ liệu mong muốn: - Ở ví dụ này, chúng ta mong muốn thiết lập định dạng cho Font chữ và kiểu số. Vì vậy ở hộp chọn “Category”, lựa chọn lần lượt các mục là General và Number để thiết lập các định dạng mong muốn cho từng mục này. Sau khi đã thực hiện xong mọi thao tác, bấm nút lệnh OK để ghi lại các thiết lập và thoát khỏi hộp thoại này. - Ở cửa sổ style, bấm OK để kết thúc việc thiết lập định dạng cho tệp mẫu. Như vậy, đến đây chúng ta đã tạo được các định dạng mong muốn. Việc cuối cùng và rất quan trọng là phải “nhờ” Excel ghi lại các định dạng đó thành 1 tệp mẫu để lần sau có thể sử dụng lại chúng. Để làm được việc này, từ menu File, chọn Save As. Khi đó, Excel sẽ mở một cửa sổ “Save as” để chúng ta đặt tên và ghi lại tệp mẫu vừa tạo. - Trong mục “File name”, đặt tên tùy ý cho tệp mẫu. Trong mục “Save as type”, click chuột vào hộp chọn để chọn kiểu file muốn ghi lại là Template. Sau đó, click chuột vào nút lệnh “Save” để ghi lại tệp mẫu. 8
- Phần 1: Sử dụng Excel trong quản lý Lưu ý: Một cách ngầm định, Excel sẽ ghi tệp mẫu vào thư mục “Templates” trong thư mục mà Excel được khởi động. Ta có thể tùy ý lựa chọn thư mục mong muốn lưu bằng cách click chuột vào mục “Save in” ở phía trên cùng của cửa sổ “Save as”. Sau đó có thể chọn thư mục mong muốn thay vì thư mục ngầm định của Excel. Như vậy ta đã có một tệp mẫu chứa tất cả các định dạng và cách trình bày, bố trí dữ liệu v.v., và có thể sử dụng tệp này cho lần sau. 1.1.2 Sử dụng tệp mẫu Bây giờ chúng ta sẽ tìm hiểu cách tạo một file Excel mới áp dụng mẫu đã định nghĩa trước. Để làm được điều này, sau khi đã khởi động Excel, từ menu chính của chương trình, chọn File > New hoặc bấm vào biểu tượng “New” phía dưới menu “File”. Khi đó, Excel sẽ mở một cửa sổ có tên “New workbook” như sau: Cửa sổ “New workbook” có hai vùng cho ta lựa chọn. Vùng thứ nhất là “New”. Vùng này cho phép ta có thể tạo một trang tính mới hoàn toàn với lựa chọn “Blank workbook” hoặc có thể lựa chọn “From existing workbook” để tạo bảng tính mới từ một file Excel đã có trước. 9
- Phần 1: Sử dụng Excel trong quản lý Vùng lựa chọn thứ 2 chính là vùng mà chúng ta đang muốn sử dụng, đó là “Templates”. Như đã nói ở trên, chúng ta đã có sẵn một mẫu được định nghĩa và được lưu trữ đâu đó trong máy tính của mình và chúng ta muốn áp dụng những gì đã làm trong tệp mẫu vào tệp mới mà chúng ta đang muốn tạo ra. Do đó, chọn lựa chọn “On my computer” để Excel giúp ta tìm đến tệp mẫu đã có sẵn. Nếu ta sử dụng lựa chọn này, Excel sẽ mở cửa sổ “Templates” để ta tìm đến tệp mẫu đã tạo: Như đã trình bày ở trên, khi lưu trữ tệp mẫu thì Excel ngầm định sẽ lưu trữ nó trong thư mục “Templates” mà bộ MS Office được cài đặt. Do đó, khi cửa sổ “Templates” hiện ra, ta có thể dễ dàng chọn được mẫu muốn áp dụng cho bảng tính mới của mình. Sau khi chọn xong tệp mẫu bằng cách click chuột lên tên tệp của mình (giả sử chúng ta có tệp mẫu tên “My Template”), bấm OK để Excel mở ra một trang làm việc mới. Khi đó trang làm việc này sẽ được áp dụng các định nghĩa về dữ liệu, cách trình bày dữ liệu cũng như khuôn dạng dữ liệu đã được thực hiện trên tệp mẫu “My Template”. Khi hoàn thành việc xây dựng tệp mới và ghi lại tệp này lên ổ đĩa của máy tính, Excel sẽ tự động bật chế độ “Save as” cho phép ghi ra một file mới để mọi thay đổi không ảnh hưởng tới tệp mẫu ban đầu. Lựa chọn tên mong muốn cho tệp vừa được tạo ra và chọn Save để ghi lại. 1.2 MACRO 1.2.1 Khái niệm macro Một Macro trong Excel là một tập hợp các lệnh cho phép người dùng yêu cầu Excel thực hiện một số lệnh hay một số hành động theo nhu cầu. Macro thực sự là một công cụ hữu ích cho 10
- Phần 1: Sử dụng Excel trong quản lý người dùng mỗi khi phải thực hiện lặp đi lặp lại một vài thao tác phức tạp nhờ khả năng ghi lại các thao tác và lần sau, mỗi khi cần làm lại những thao tác đó chỉ cần gọi đến Macro. Xây dựng Macro có nhiều mức, từ đơn giản đến phức tạp. Các Macro phức tạp cho phép thực hiện các tác vụ khó, yêu cầu người dùng phải có kiến thức lập trình nhất định (Visual Basic Macro). Các Macro đơn giản có thể được thiết lập khá dễ dàng nhờ công cụ được Excel cung cấp, và không cần đến kiến thức về lập trình. Với các Macro loại này, có một cách đơn giản nhất để tạo một Macro mới là yêu cầu Excel ghi lại những hành động mà người dùng thực hiện và lưu trữ nó dưới dạng một Macro. Những hành động mà người dùng cần ghi lại có thể là 1 hoặc nhiều lệnh hoặc là sự kết hợp của các lệnh mà Excel có thể thực thi được. Ngoài tính năng có thể tái sử dụng, Macro còn tỏ ra rất mềm dẻo trong sử dụng vì chúng ta hoàn toàn có thể sửa đổi mỗi khi cần sử dụng một vài thao tác mới mà lần sử dụng trước chưa có. 1.2.2 Tạo macro Có nhiều cách để tạo một Macro trong MS Excel, tuy nhiên mục tiêu của môn học chỉ giới thiệu cách tạo và sử dụng Macro một cách căn bản. Do vậy, phần này chỉ giới thiệu một cách đơn giản nhất để người dùng ở mọi trình độ đều có thể làm việc được với Macro. Như đã nói ở trên, cách đơn giản nhất để tạo một Macro trong MS Excel đó là yêu cầu Excel ghi lại các thao tác mà người dùng có nhu cầu sử dụng nhiều lần dưới dạng một Macro. Các bước để thực hiện công việc này như sau: - Chọn menu Tools > Macro > Record New Macro để hiển thị hộp thoại tạo Macro như sau: - Trên vùng “Macro name”, đặt tên cho Macro mong muốn tạo ra. - Trong vùng “Description”, Excel cung cấp một mô tả ngầm định cho mọi Macro. Nếu muốn thay đổi, ta có thể thay đổi mô tả cho Macro của mình. - Để bắt đầu ghi, click chuột vào nút lệnh OK và bắt đầu thực hiện các lệnh mong muốn (Ví dụ thực hiện thay đổi định dạng dữ liệu, ghi file, mở file mới v.v.). Excel sẽ tự động ghi lại các lệnh đó cho đến khi kết thúc ghi bằng cách chọn menu Tools > Macro > Stop Recording hoặc click chuột vào “Stop Recording” trên thanh công cụ “Stop Recording” 11
- Phần 1: Sử dụng Excel trong quản lý 1.2.3 Sử dụng macro Như vậy, một Macro đã được tạo ra và lưu giữ toàn bộ những thao tác vừa thực hiện. Mỗi khi cần lặp lại những thao tác này, thay vì phải thực hiện lại toàn bộ các thao tác đó, ta chỉ việc gọi Macro trên. Để gọi Macro, đầu tiên chọn menu Tools > Macro > Macros để mở hộp chọn các Macro được lưu trữ bởi Excel. Lựa chọn Macro mong muốn sử dụng và click chuột vào nút lệnh “Run” để thực thi Macro. Ngoài cách thực thi Macro từ menu, Excel còn hỗ trợ một phương pháp gọi Macro “nhanh” bằng cách gán cho mỗi Macro một “phím nóng” (shortcut key) hay tạo một nút lệnh để mỗi khi cần thực thi Macro, người dùng chỉ việc bấm vào nút lệnh đó. 1.2.3.1 Thực thi Macro với phím nóng Các bước để gán 1 phím nóng cho một Macro được thực hiện như sau: - Chọn menu Tools > Macro > Macros. - Trên hộp thoại Macro, lựa chọn Macro mong muốn gán phím nóng và click chuột vào nút lệnh “Options”. Khi đó cửa sổ tùy chọn của Macro sẽ xuất hiện. - Lựa chọn phím muốn sử dụng để gọi nhanh Macro của mình. Giả sử ta chọn phím “m”. Khi đó trong bảng tính Excel đang sử dụng, mỗi khi ta cần gọi Macro thì thay vì chọn từ Menu, ta chỉ cần bấm tổ hợp phím “Ctrl + m”. - Click OK để xác nhận sự thay đổi và đóng cửa sổ tùy chọn của Macro. 12
- Phần 1: Sử dụng Excel trong quản lý 1.2.3.2 Thực thi Macro với nút lệnh Để thực thi một Macro bằng cách bấm một nút lệnh, trước hết chúng ta cần phải tạo ra một nút lệnh và gắn cho nó với Macro. Các bước để thực hiện công việc này như sau: - Từ menu chính của Excel, chọn menu View > Toolbars > Forms để hiển thị thanh công cụ Forms. - Click chuột vào biểu tượng của nút lệnh “Button” sau đó click tiếp chuột vào nơi muốn đặt nút lệnh trên trang Excel. - Khi nhả chuột ra, hộp thoại “Assign Macro” sẽ xuất hiện cho phép gắn nút lệnh vừa tạo với một Macro được tạo ra từ trước. - Click chuột để chọn Macro muốn gọi (ví dụ Macro1) khi nút lệnh được bấm rồi chọn “OK” để kết thúc. Lưu ý: Ta cũng có thể tạo mới 1 Macro và gắn cho nút lệnh thay vì chọn một Macro có sẵn bằng cách chọn nút “Record” để Excel ghi tạo một Macro mới. Việc thực hiện tạo mới một Macro đã trình bày ở trên. Như vậy, mỗi khi cần gọi Macro, ta chỉ việc click chuột vào nút lệnh vừa tạo ra và Macro sẽ được gọi thực thi. Để giúp người dùng tạo ra một nút lệnh thân thiện, Excel cho phép người dùng thay đổi tên của nút lệnh. Điều này đặc biệt hữu ích vì mỗi khi nhìn vào tên của nút lệnh chúng ta có thể biết nội dung mà nó sẽ thực hiện. Các bước tiến hành thay đổi tên của nút lệnh như sau: - Click chuột phải lên nút lệnh muốn đổi tên, chọn “Text Edit” từ menu đẩy xuống. 13
- Phần 1: Sử dụng Excel trong quản lý - Thay đổi tên nút lệnh thành tên mong muốn. - Click chuột ra khỏi phạm vi của nút lệnh để thoát khỏi chế độ thay đổi tên cho nút lệnh. Ngoài ra, Excel còn cho phép chúng ta thiết lập định dạng cho nút lệnh. Để thiết lập định dạng cho nút lệnh, tiến hành các bước sau: - Click chuột phải lên nút lệnh muốn thiết lập định dạng, chọn menu “Format Control” từ menu đẩy xuống để mở hộp thoại “Format Control”: - Lựa chọn tab tương ứng với mong muốn thiết lập định dạng và thiết lập các giá trị mong muốn rồi bấm OK để ghi lại các thay đổi (ví dụ có thể thiết lập phông chữ, kích thước, màu, v.v. cho nút lệnh). 1.3 CÁC CHỨC NĂNG BẢO MẬT VÀ KIỂM SOÁT 1.3.1 Sử dụng chú thích cho dữ liệu trong Excel Chức năng tạo chú thích (comments) của Excel cho phép người dùng đưa vào các chú thích cho dữ liệu trong bảng tính. Các chú thích được sử dụng khi người dùng muốn đưa vào những giải thích thêm cho 1 ô dữ liệu mà không muốn đưa trực tiếp vào bảng tính dưới dạng dữ liệu. Việc sử dụng chú thích cũng làm cho bảng dữ liệu “gọn ghẽ” hơn, vì thông thường các chú thích này sẽ được ẩn đi và chỉ khi người dùng chọn thì các chú thích mới hiện ra. Các chú thích này rất hữu ích trong trường hợp bảng tính có nhiều người sử dụng. Khi đó, người tạo dữ liệu có thể thêm các chú thích để giải thích thêm cho những người đọc khác. Chú thích cũng rất cần thiết khi người dùng muốn tự mình lưu lại các giải thích cho các dữ liệu của mình tránh trường hợp bị quên khi làm việc với quá nhiều dữ liệu. 1.3.1.1 Tạo các chú thích Để tạo chú thích cho 1 ô dữ liệu, thực hiện các bước sau: - Chọn ô cần thêm chú thích sau đó click chuột phải để hiện ra menu đẩy xuống. Chọn Insert Comment từ menu đẩy xuống (hoặc chọn menu Insert > Comments). 14
- Phần 1: Sử dụng Excel trong quản lý - Cửa sổ thêm chú thích hiện ra, cho phép người dùng đưa vào chú thích bằng cách gõ trực tiếp từ bàn phím. - Sau khi gõ xong chú thích, click chuột vào chỗ bất kỳ bên ngoài vùng chú thích, cửa sổ chú thích sẽ ẩn đi, chỉ hiện ra 1 dấu hiệu là 1 tam giác màu đỏ ở góc trên phải của ô, cho biết ô dữ liệu đó có chú thích. 1.3.1.2 Xem chú thích Để xem chú thích, di chuột vào vùng tam giác màu đỏ ở góc trên phải của ô. Dừng chuột ở đó vài giây, chú thích sẽ hiện ra. 1.3.1.3 Xóa hoặc sửa chú thích Để xóa hoặc sửa chú thích của 1 ô dữ liệu, chọn ô dữ liệu đó và click chuột phải để hiện ra menu đẩy xuống và chọn Edit Comments hoặc Delete Comments. 1.3.2 Thẩm định dữ liệu nhập Chức năng thẩm định dữ liệu nhập (data validation) của Excel cho phép người dùng đưa vào các phép kiểm tra dữ liệu nhập xem có thỏa mãn ràng buộc mong muốn không, ví dụ kiểm tra xem dữ liệu có thuộc loại dữ liệu định trước không, hoặc kiểm tra xem dữ liệu số có nằm trong khoảng quy định không, hoặc độ dài của dữ liệu xâu ký tự có vượt quá độ dài cho phép không v.v. Chức năng thẩm định dữ liệu nhập rất hữu ích trong trường hợp người dùng phải làm việc với số lượng nhiều dữ liệu, khó có thể kiểm tra dữ liệu một cách thủ công bằng mắt thường, hoặc với dữ liệu quan trọng, cần có độ chính xác cao, mà sự nhầm lẫn có thể gây ra những hậu quả đáng tiếc, ví dụ như bảng dữ liệu bán hàng, bảng lương, bảng chấm công v.v. 1.3.2.1 Thiết lập các phép thẩm định dữ liệu cho 1 ô Để thiết lập quy tắc thẩm định dữ liệu cho 1 ô, click chọn ô đó, sau đó chọn menu Data > Validation. Cửa sổ Data Validation hiện ra cho phép người dùng đưa vào các quy tắc thẩm định dữ liệu. 15
- Phần 1: Sử dụng Excel trong quản lý Trong cửa sổ này, trên tab Settings, hộp chọn thả xuống Allow cho phép ta thiết lập loại quy tắc thẩm định. Có các loại quy tắc sau: - Any value: Là giá trị mặc định của ô, cho phép đưa vào giá trị bất kỳ - Whole number và Decimal: Chỉ cho phép nhập các giá trị số. Khi chọn lựa chọn này, Excel hiện thêm các ràng buộc cho giá trị số như sau: Hộp lựa chọn thả xuống Data cho phép ta lựa chọn ràng buộc cho dữ liệu. Ví dụ ta có thể lựa chọn các toán tử between (nằm giữa 2 giá trị max và min), not between (không nằm giữa), equal to (bằng), not equal to (không bằng), greater than (lớn hơn), less than (nhỏ hơn), greater than or equal to (lớn hơn hoặc bằng), less than or equal to (nhỏ hơn hoặc bằng). Để đưa vào các ràng buộc mong muốn, chọn toán tử tương ứng và đưa tham số tương ứng vào các ô trên cửa sổ này. - List: Dữ liệu nhập phải nằm trong một danh sách các dữ liệu cho trước nào đó. Khi chọn lựa chọn này, Excel hiện thêm ra ô văn bản cho phép người dùng đưa vào danh sách dữ liệu. 16
- Phần 1: Sử dụng Excel trong quản lý - Date: Dữ liệu nhập phải là kiểu ngày. Khi chọn lựa chọn này, Excel hiện thêm các ràng buộc tương tự như với giá trị số. - Time: Dữ liệu nhập phải là kiểu thời gian. Khi chọn lựa chọn này, Excel hiện thêm các ràng buộc tương tự như với giá trị số. - Text length: Kiểm tra độ dài của xâu ký tự nhập. Khi chọn lựa chọn này, Excel hiện thêm các ràng buộc tương tự như với giá trị số. - Custom: Do người dùng tự định nghĩa. Có thể định nghĩa ràng buộc bằng 1 công thức nào đó. Sau khi thiết lập xong các quy tắc thẩm định dữ liệu, chọn OK để quay về trang bảng tính. Khi đó, nếu người dùng nhập dữ liệu sai với các quy tắc đã thiết lập, Excel sẽ báo lỗi và hiện ra thông báo nhắc nhở. 1.3.2.2 Thiết lập thông báo giới hạn dữ liệu nhập Thông báo giới hạn nhập dữ liệu là thông báo sẽ được hiển thị khi người dùng click chọn vào ô có thiết lập giới hạn nhập. Mục đích của việc thiết lập thông báo này là giúp cho người dùng có thể biết được các quy tắc thẩm định dữ liệu đã được thiết lập cho Excel, giúp cho người dùng có thể nhập dữ liệu chính xác ngay từ đầu. Để thiết lập thông báo này, chọn tab Input Message trên cửa sổ Data Validation. Trong ô Title đưa vào tiêu đề của thông báo và trong ô Input Message đưa vào nội dung thông báo. 17
- Phần 1: Sử dụng Excel trong quản lý Sau khi thiết lập xong, click OK. Như vậy, khi người dùng click chọn ô, thông báo như sau sẽ được hiển thị: 1.3.2.3 Tự định nghĩa thông báo lỗi khi nhập sai dữ liệu Thông thường, khi người dùng nhập dữ liệu sai so với các quy tắc đã được thiết lập, Excel sẽ hiển thị thông báo lỗi mặc định. Tuy nhiên, người dùng có thể tự định nghĩa thông báo lỗi nhằm hiển thị rõ hơn thông tin về lỗi cho người nhập dữ liệu, hoặc thay các thông báo lỗi bằng tiếng Việt thay vì tiếng Anh như mặc định. Để làm việc này, trên cửa sổ Data Validation, chọn tab Error Alert. Trong ô Title đưa vào tiêu đề của thông báo và trong ô Error Message đưa vào nội dung thông báo lỗi. Ngoài ra, Excel còn cho phép thiết lập phương án xử lý tình huống khi xảy ra lỗi trong hộp chọn Style. Có 3 cách xử lý, đó là Stop (dừng), Warning (cảnh báo), và Information (thông tin). Chọn cách xử lý thích hợp. Sau khi thiết lập xong, click OK. Như vậy, khi người dùng nhập sai dữ liệu, thông báo lỗi có nội dung như sau sẽ được hiển thị: 1.3.3 Bảo mật trong Excel Chức năng bảo mật trong Excel cho phép bảo vệ các dữ liệu trong bảng tính, chống các truy nhập trái phép, đồng thời cho phép người dùng truy cập dữ liệu theo các mức bảo mật khác nhau. 18
- Phần 1: Sử dụng Excel trong quản lý Ngoài ra các chức năng bảo mật đa dạng của Excel còn cho phép bảo vệ các phần khác nhau của bảng tính với các mức độ khác nhau. Ví dụ, các vùng dữ liệu quan trọng có thể được bảo vệ cẩn mật, trong khi các vùng dữ liệu khác có thể không cần phải bảo vệ. Các lưu ý về bảo mật dữ liệu trong Excel - Bảo vệ các dữ liệu công thức và các dữ liệu quan trọng, không được thay đổi - Bảo vệ hoặc ẩn đi các dữ liệu nhạy cảm trong bảng tính - Thêm vào các chú thích cho các dữ liệu tổng hợp Các mức bảo mật trong Excel - Bảo vệ bằng mật khẩu - Bảo vệ bảng tính - Bảo vệ các sheet - Bảo vệ ô dữ liệu hoặc đồ thị 1.3.3.1 Bảo vệ bằng mật khẩu Để bảo vệ bảng tính khỏi các truy cập trái phép, ta có thể đặt mật khẩu cho bảng tính Excel. Có 2 mức bảo vệ bằng mật khẩu cho bảng tính: Mật khẩu đọc bảng tính và mật khẩu sửa bảng tính. Mật khẩu đọc bảng tính là mật khẩu được yêu cầu khi người dùng mở 1 bảng tính hoặc tham chiếu đến 1 ô dữ liệu trong bảng tính. Nếu người dùng không có mật khẩu này sẽ không mở được bảng tính. Mật khẩu sửa bảng tính là mật khẩu sẽ được yêu cầu khi người dùng sửa dữ liệu trong bảng tính và ghi lại bảng tính. Khác với mật khẩu mở bảng tính, nếu không có mật khẩu này, người dùng vẫn có thể mở bảng tính, xem dữ liệu, tuy nhiên không được chỉnh sửa và ghi lại dữ liệu (người dùng có thể chỉnh sửa và ghi lại với 1 tên khác). Các bước thiết lập mật khẩu cho file Excel: - Chọn menu File > Save As. Cửa sổ Save As hiện ra cho phép ghi lại file với 1 tên khác. 19
- Phần 1: Sử dụng Excel trong quản lý - Trên cửa sổ này, click vào biểu tượng Tools ở góc trên bên phải. Trong menu thả xuống, chọn General Options. Cửa sổ thiết lập mật khẩu hiện ra. - Trong ô Password to open, đưa vào mật khẩu đọc bảng tính. Ô Password to modify là ô chứa mật khẩu sửa bảng tính. - Click OK sau khi đưa vào mật khẩu. Excel sẽ yêu cầu xác nhận mật khẩu thêm 1 lần trước khi kết thúc. 1.3.3.2 Bảo vệ bảng tính Chức năng bảo vệ bảng tính cho phép thiết lập các bảo vệ về cấu trúc (Structure) và kích thước cửa sổ (Window). Bảo vệ về cấu trúc sẽ ngăn cấm việc thay đổi cấu trúc bảng tính như thêm, xóa, sửa các sheet. Bảo vệ cửa sổ sẽ ngăn cấm việc thay đổi kích thước, phóng to, thu nhỏ v.v. cửa sổ Excel. Để thiết lập chức năng này, chọn menu Tools > Protection > Protect Workbook. Cửa sổ bảo vệ bảng tính hiện ra. Để bảo vệ cấu trúc hoặc cửa sổ, click chọn lựa chọn Structure hoặc Windows tương ứng. Đưa vào mật khẩu ở ô Password, sau đó bấm OK. Excel sẽ yêu cầu gõ xác nhận mật khẩu. Để bỏ chức năng bảo vệ bảng tính, chọn menu Tools > Protection > Unprotect Workbook. Excel sẽ yêu cầu cung cấp mật khẩu đã thiết lập trước đó. Nếu mật khẩu được cung cấp là đúng, Excel sẽ mở khóa bảo mật bảng tính. 1.3.3.3 Bảo vệ các sheet Chức năng bảo vệ sheet cho phép thiết lập các bảo vệ cho từng sheet trong bảng tính cùng với nội dung của tất cả các ô trong sheet này. Để thiết lập chức năng này, chọn menu Tools > Protection > Protect Sheet. Cửa sổ bảo vệ sheet hiện ra. 20
- Phần 1: Sử dụng Excel trong quản lý Trên cửa sổ này, Excel cho phép người dùng đưa vào mật khẩu để mở khóa bảo vệ sheet. Tiếp theo, người dùng có thể chọn các nội dung cần bảo vệ ở danh sách lựa chọn bên dưới. Mặc định Excel chỉ cho phép chọn (bôi đen) ô dữ liệu, ngoài ra các chức năng khác như định dạng ô dữ liệu, định dạng hàng, cột, thêm cột, hàng v.v. đều bị cấm. Để cho phép các chức năng này, click chọn các lựa chọn tương ứng. 1.3.3.4 Bảo vệ các ô dữ liệu Chức năng bảo vệ ô dữ liệu cho phép khóa các ô dữ liệu hoặc ẩn đi, không cho phép hiển thị trên bảng tính. Để thực hiện bảo vệ ô dữ liệu, click chuột phải vào ô dữ liệu tương ứng và chọn Format cells … Tiếp theo, trên cửa sổ hiện ra chọn Protection. 21
- Phần 1: Sử dụng Excel trong quản lý Lựa chọn Locked cho phép khóa nội dung của ô dữ liệu, trong khi lựa chọn Hidden sẽ cho ẩn nội dung của ô. Chú ý rằng các lựa chọn này chỉ có tác dụng khi ta thực hiện việc bảo vệ Sheet (như đã trình bày ở trên). Do vậy, ta thấy các ô dữ liệu của Excel đều có lựa chọn mặc định là Locked, tuy nhiên nội dung của ô vẫn có thể thay đổi vì các sheet chưa được bảo vệ. Ẩn một hàng, một cột, hoặc 1 sheet trong bảng tính Để ẩn 1 hàng, 1 cột, hoặc 1 sheet trong bảng tính, lựa chọn hàng, cột, hoặc sheet tương ứng rồi chọn menu Format > Row (Column, hoặc Sheet) rồi chọn Hide. Để cho hiện ra các hàng, cột, hoặc sheet đã ẩn trước đó, chọn Unhide từ menu tương ứng. 22

CÓ THỂ BẠN MUỐN DOWNLOAD
-

Bài giảng tin học quản lý 7
 20 p |
20 p |  332
|
332
|  141
141
-

Bài giảng tin học quản lý 6
 24 p |
24 p |  341
|
341
|  126
126
-

Bài giảng tin học quản lý 3
 45 p |
45 p |  209
|
209
|  92
92
-

Bài giảng tin học quản lý 1
 24 p |
24 p |  216
|
216
|  90
90
-

Bài giảng tin học quản lý 5
 31 p |
31 p |  182
|
182
|  68
68
-

Bài giảng Tin học ứng dụng trong quản lý hành chính Nhà nước: Phần 3 - Ứng dụng công nghệ thông tin trong quản lý hành chính Nhà nước
 22 p |
22 p |  219
|
219
|  38
38
-

Bài giảng: Tin học quản lý (Học viên Bưu chính Viễn thông)
 36 p |
36 p |  160
|
160
|  36
36
-

Bài giảng Tin học ứng dụng trong quản lý hành chính Nhà nước: Phần 1 - Thông tin
 19 p |
19 p |  145
|
145
|  22
22
-

Bài giảng Tin học ứng dụng trong quản lý hành chính Nhà nước: Phần 2 - Hệ thống thông tin
 19 p |
19 p |  126
|
126
|  17
17
-

Bài giảng Tin học quản lý - ThS. Trịnh Thị Vân Anh
 58 p |
58 p |  75
|
75
|  6
6
-

Bài giảng Tin học đại cương: Chương 1 - Thông tin
 29 p |
29 p |  150
|
150
|  5
5
-

Bài giảng Tin học ứng dụng (Phần 1): Chương 2 - Kỹ thuật bảng tính nâng cao
 44 p |
44 p |  10
|
10
|  5
5
-

Bài giảng Tin học đại cương (Phần 1): Bài 3.1 - Các hệ thống quản lý thông tin
 28 p |
28 p |  8
|
8
|  5
5
-

Bài giảng Tin học quản lý - Trường ĐH Thương Mại
 121 p |
121 p |  31
|
31
|  5
5
-

Bài giảng Tin học quản lý: Phần 2
 34 p |
34 p |  27
|
27
|  5
5
-
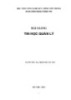
Bài giảng Tin học quản lý: Phần 1
 44 p |
44 p |  32
|
32
|  5
5
-

Bài giảng Tin học ứng dụng (Phần 3): Chương 4 - Ứng dụng công cụ quản lý dự án
 61 p |
61 p |  4
|
4
|  4
4
-

Bài giảng Tin học đại cương: Biểu diễn và xử lý thông tin - ThS. Ngô Cao Định
 56 p |
56 p |  7
|
7
|  3
3
Chịu trách nhiệm nội dung:
Nguyễn Công Hà - Giám đốc Công ty TNHH TÀI LIỆU TRỰC TUYẾN VI NA
LIÊN HỆ
Địa chỉ: P402, 54A Nơ Trang Long, Phường 14, Q.Bình Thạnh, TP.HCM
Hotline: 093 303 0098
Email: support@tailieu.vn








