
Bài thực hành Word
lượt xem 882
download
 Download
Vui lòng tải xuống để xem tài liệu đầy đủ
Download
Vui lòng tải xuống để xem tài liệu đầy đủ
Câu 1.- Khởi động Word. Quan sát màn hình làm việc, các thành phần của cửa sổ. Thực hành các thao tác: phóng to, thu nhỏ, điều chỉnh kích thước, di chuyển cửa sổ... - Chọn [File]Close để đóng cửa sổ (hoặc nhấn Ctrl-F4).
Bình luận(0) Đăng nhập để gửi bình luận!
Nội dung Text: Bài thực hành Word
- Bài thực hành Word THỰC HÀNH MS WORD Bài 1 KHỞI ĐỘNG WORD - CÁC THAO TÁC CƠ BẢN Câu 1. - Khởi động Word. Quan sát màn hình làm việc, các thành phần của cửa sổ. Thực hành các thao tác: phóng to, thu nhỏ, điều chỉnh kích thước, di chuyển cửa sổ... - Chọn [File]Close để đóng cửa sổ (hoặc nhấn Ctrl-F4) - Chọn [File]New và nhấn Enter, hoặc click vào biểu tượng New để mở một văn bản mới. Câu 2. - Nhập văn bản sau (ký hiệu: ↑↵ nghĩa là Shift-Enter) CỘNG HÒA XÃ HỘI CHỦ NGHĨA VIÊT NAM(↑↵ ) Độc lập - Tự do - Hạnh phúc(↑↵) --------------oOo--------------( ↵) HỢP ĐỒNG ĐÀO TẠO TIN HỌC - Chọn văn bản trên: đưa mouse đến chữ đầu tiên, kéo lê đến vị trí cuối và thả mouse - Nhấn Ctrl-E hoặc click vào biểu tượng chỉnh giữa ta sẽ được: CỘNG HÒA XÃ HỘI CHỦ NGHĨA VIÊT NAM Độc lập - Tự do - Hạnh phúc --------------oOo-------------- HỢP ĐỒNG ĐÀO TẠO TIN HỌC - Chọn dòng "Cộng ... Nam" và nhấn Ctrl-[ để giảm font một điểm. - Chọn dòng "HỢP ... HỌC" và nhấn Ctrl-] để tăng cỡ font và chọn [B] (hoặc nhấn Ctrl-B) để tạo font đậm. Câu 3. - Thực hành các thao tác: chọn nhóm ký tự, chọn một dòng, chọn một đoạn. Thực hiện các tác động lên đối tượng đã chọn: thay đổi tên font, cỡ font, thuộc tính (đậm, nghiêng, gạch chân) và chỉnh sắp theo lề (trái, phải, giữa, đều). - Sử dụng lệnh Undo và Redo để quan sát kết quả. Câu 4. - Dùng Page Setup để khai báo giấy theo mẫu sau: Giấy kiểu A4 (hoặc kiểu Custom size có Width = 21, Height = 29.7), với: đỉnh 2.5cm; đáy 3cm; lề trái 3.5cm; lề phải 2cm. - Ghi file với tên là TH-SO-01, sau đó đóng và mở lại để tiếp tục hiệu chỉnh. - Xóa các ký tự "o0o" ở dòng 3 và chèn vào đó các ký hiệu "ệu" lấy từ font Wingdings. - Sử dụng thao tác copy và paste để tạo đoạn sau: Bài thực hành Word Trang 1
- Bài thực hành Word 1. Bên A: Công ty TNHH Hoàng Lan – Quảng Nam 2. Địa chỉ: 25 Hùng Vương, Quảng Nam 3. Điện thoại: 3821984 4. Bên B: Trung tâm Tin học ĐH Quảng Nam 5. Địa chỉ: 102 Hùng Vương – Quảng Nam 6. Điện thoại: 3824004 Nhập các dòng 1, 2, 3 sau đó tạo dạng, chèn ký hiệu... và chọn cả 3 dòng, thực hiện lệnh copy và paste để tạo các dòng từ 4,5,6 sau đó chỉ cần sửa đổi nội dung (ví dụ: thay Bên A thành Bên B... chọn chữ A và gõ chữ B sẽ tự động xóa A thay thành B). Ghi, đóng và mở lại file, sau đó hoàn chỉnh theo mẫu sau: CỘNG HÒA XÃ HỘI CHỦ NGHĨA VIÊT NAM Độc lập - Tự do - Hạnh phúc --------------oOo-------------- HỢP ĐỒNG ĐÀO TẠO TIN HỌC Bên A: Công ty TNHH Hoàng Lan - Quảng Nam Địa chỉ: 25 Hùng Vương, Quảng Nam Điện thoại: 821984 Do Ông Trần Kim Sơn, Phó giám đốc làm đại diện Bên B: Trung tâm Tin học ĐH Quảng Nam Địa chỉ: 102 Hùng Vương – Huế Điện thoại: 3824004 Do Ông Hồ Văn Hùng, Phó Giám đốc làm đại diện Hai bên cùng nhau ký kết hợp đồng đào tạo tin học với các điều khoản sau: Điều 1: Mục tiêu đào tạo Sau khi đào tạo, học viên có khả năng: 1. Quản lý công tác văn phòng 2. Xử lý và in ấn Điều 2: Nhiệm vụ mỗi bên Bên A: Cử học viên tham gia khóa đào tạo. Chuyển đầy đủ kinh phí đào tạo cho Trung tâm. Bên B: Xây dựng nội dung bài giảng. Đảm bảo chất lượng đào tạo theo đúng thỏa thuận. Hợp đồng này được lập thành 2 bản có giá trị như nhau, mỗi bên giữ 1 bản và có hiệu lực kể từ ngày ký. Quảng Nam, ngày 05 tháng 02 năm 2010 Đại diện bên A Đại diện bên B Trần Kim Sơn Hồ Văn Hùng Dùng phím Tab để chèn khoảng cách, không sử dụng phím Space. (File có tên là: TH-SO-01.DOC) Bài 2 Bài thực hành Word Trang 2
- Bài thực hành Word TẠO DẠNG TRANG, FONT VÀ ĐOẠN Câu 1. Tạo dạng trang: Từ một văn bản mới, tạo dạng trang theo yêu cầu sau: Kiểu giấy là Custom size với Width=17cm, Height=24cm. Top=2.5; Bottom=3; Left=3; Right=2 Câu 2. Nhập và tạo dạng các đoạn văn sau: 1. Hanging tạo ra đoạn có dòng đầu tiên dịch sang trái so với các dòng còn lại, được sử dụng nhằm mục đích làm nổi rõ dòng đầu tiên. 2. Biểu tượng đánh số 1 2 3 tạo ra sự đánh số tự động. 3. Biểu tượng bullet tạo ra các dấu hiệu đặc biệt một cách tự động đầu mỗi đoạn văn. Ví dụ như: ♦ Đây là đoạn có dấu hiệu bullet 4. Ngoài ra, ta có thể tạo dấu hiệu bullet bằng lệnh chèn Symbol trong menu [INSERT]. Ví dụ như: Các dấu hiệu này thuộc font Wingdings (( nng) => Các dấu hiệu này thuộc font Symbol (← ↑ → ↓ ° ± ≥) ♦ Yêu cầu thực hành: - Sử dụng hộp [Font] để thay đổi font cho các nhóm, chọn màu sắc khác nhau cho mỗi đoạn để phân biệt. Lưu ý đến cỡ font khác nhau cần được tạo ra tương tự như trong ví dụ. - Sử dụng hộp [Paragraph] để điều chỉnh các thuộc tính của đoạn, như: lề trái, phải, dòng đầu tiên, các khoảng cách... - Thực hiện việc đánh số và tạo bullet tự động. Câu 3. Hoàn chỉnh bài thực hành và ghi với tên là TH-SO-02 Ở đây cần lưu ý rằng, toàn bộ bài thực hành thật sự bao gồm cả các hướng dẫn ở trên. Sau khi hoàn tất câu 2, chúng ta sẽ bổ sung thêm các ý để tạo ra một văn bản chính xác như trong trang trước. ♦ Yêu cầu bổ sung: - Tạo ra một kiểu mới, có tên là tieude cho các đoạn của các tiêu đề ở câu 1 và câu 2, với các thuộc tính mới như: font chữ, kích thước, khoảng cách trước, sau của đoạn... - Tạo kiểu mới có tên ycth là và gán chung kiểu đó cho 3 đoạn ở phần "Yêu cầu thực hành". Sau đó thay đổi nội dung của kiểu (ví dụ: thay font nghiêng, tăng khoảng cách trước (before) bằng 12...) và quan sát sự thay đổi tự động ở 2 đoạn còn lại. Câu 4. Tạo tab Sử dụng chức năng đặt tab để tạo đoạn văn sau ở trang 2 của phần trên (dùng Ctrl-Enter để ngắt qua trang): STT Loại Giá cũ Giá mới 1. Giấy Đài Loan 34.500 32.000 2. Bìa hồ sơ 5.000 4.500 Bài thực hành Word Trang 3
- Bài thực hành Word 3. Tủ tài liệu 750.000 650.000 Họ tên:.................................................... Phái:.................................................... Ngày sinh:............................................... Nơi sinh:............................................. Quê quán:................................................ Tôn giáo:............................................. Trong đoạn trên, sử dụng 3 vị trí tab: tab trái tại 2cm; tab phải tại 7cm; tab decimal tại 10cm. Các số 1, 2, 3 ở cột thứ tự được tạo bằng đánh số tự động. Riêng ở 3 dòng dưới sử dụng một tab trái tại 6.5cm, một tab phải đặt tại vị trí 12cm, có leader là các dấu chấm. ============================== Bài 3 TẠO KHUNG VIỀN, PHÂN CHIA CỘT Câu 1. Tạo khung văn bản Sử dụng dạng trang như ở bài số 2. Tạo khung cho đoạn sau: ÔNG ĐỒ Hướng dẫn: 1. Nhập đoạn văn, dùng hộp Paragraph và đặt các thuộc tính sau: Left = 3cm; Right = 3cm; Before = 6pt; After = 3pt; Line spacing là Exactly và = 20pt. 2. Chọn chức năng [Borders and Shading] và tạo theo mẫu trên: chọn kiểu Shadow với đường viền 2 nét, sau đó thử thêm các yếu tố khác như màu tô, màu đường viền... Câu 2. Phân chia cột Mỗi năm hoa đào nở Giấy đỏ buồn không thắm Lại thấy ông đồ già Mực đọng trong nghiên sầu... Bày mực Tàu giấy đỏ Ông đồ vẫn ngồi đấy Bên phố đông người qua. Qua đường không ai hay Bao nhiêu người thuê viết Lá vàng rơi trên giấy Tấm tắc ngợi khen tài Ngoài trời mưa bụi bay. "Hoa tay thảo những nét Năm nay hoa đào nở Như phượng múa rồng bay" Không thấy ông đồ xưa Nhưng mỗi năm mỗi vắng Những người mua năm cũ Người thuê viết nay đâu? Hồn ở đâu bây giờ? Nhập bài thơ trên, sau đó chọn toàn bộ bài thơ và thực hiện lệnh phân cột, chọn 2 cột, có đường phân cách ở giữa. Câu 3. Chèn Text Box và tranh ảnh Chèn một Text Box vào vùng giữa của bài thơ trên, sau đó chèn vào trong Text Box một bức tranh, tiến hành các thay đổi cần thiết, ta có kết quả sau (ghi thành file TH-SO-03) ÔNG ĐỒ Vũ Đình Liên Mỗi năm hoa đào nở Lại thấy ông đồ già Bài thực hành Word Trang 4
- Bài thực hành Word Bày mực Tàu giấy đỏ Qua đường không ai hay Bên phố đông người qua. Bao nhiêu người thuê viết Tấm tắc ngợi khen tài "Hoa tay thảo những nét Như phượng múa rồng bay" Lá vàng rơi trên giấy Nhưng mỗi năm mỗi vắng Ngoài trời mưa bụi bay. Người thuê viết nay đâu? Năm nay hoa đào nở Giấy đỏ buồn không thắm Không thấy ông đồ xưa Mực đọng trong nghiên sầu... Những người mua năm cũ Ông đồ vẫn ngồi đấy Hồn ở đâu bây giờ? Câu 4. Chèn Text Box và văn bản Sử dụng chức năng chèn frame để tạo văn bản sau: Đây là Text Box số 1. Đây là Text Box số 2. Có các thuộc tính: độ Sao chép từ text box rộng chính xác là số 1. 4.5cm, chiều cao tối thiểu là 3.8cm. Sao chép và dán và drag để có Text Box 2 Câu 5. Dùng Text Box và công cụ vẽ Tạo mẫu đoạn sau: Sử dụng chức năng Copy và Paste để tạo đoạn văn này. Sử dụng chức năng Copy và Paste để tạo đoạn văn này. Sử dụng chức năng Copy và Paste để tạo đoạn văn này. Sử dụng chức năng Copy và Paste để tạo đoạn văn Tranh ảnh, văn bản này. Sử dụng chức năng trong Text Box Copy và Paste để tạo đoạn văn này. Sử dụng chức năng Copy và Paste để tạo đoạn văn này. Sử dụng chức năng Copy và Paste để tạo đoạn văn này. Sử dụng chức năng Copy và Paste để tạo đoạn văn này. Sử dụng chức năng Copy và Paste để tạo đoạn văn này. Sử dụng chức năng Copy và Paste để tạo đoạn văn này. Sử dụng chức năng Copy và Paste để tạo đoạn văn này. Sử dụng chức năng Copy và Paste để tạo đoạn văn này. Bài thực hành Word Trang 5
- Bài thực hành Word Dùng Textbox và công cụ vẽ để tạo sơ đồ sau: TextBox-a TextBox-b TextBox-c TextBox-d Hònh vuöng, Hình tròn Elip ====================================== Bài 4 THỰC HÀNH TỔNG HỢP Câu 1. Tạo mẫu sau ở trang 1 ĐẠI HỌC QUẢNG NAM CỘNG HÒA XÃ HỘI CHỦ NGHĨA VIÊT NAM Trung tâm Tin học Độc lập - Tự do - Hạnh phúc ------------- - -------------- THÔNG BÁO CHIÊU SINH - Hè 2010 Trong dịp Hè 2006, Trung tâm Tin học ĐHSP Huế, sẽ tổ chức các lớp học sau: Lớp Kỹ thuật viên Lớp ọc ăn Tinh V phòng Tin học chứng chỉ A Tin học căn bản Windows WinWord Excel Mọi chi tiết xin xin liên hệ với Văn phòng Trung tâm, tại: 102 Hùng Vương, QNam 0510 - 3824004 Huế, ngày 01 tháng 7 năm 2009 P.Giám đốc TT Hồ Văn Hùng Bài thực hành Word Trang 6
- Bài thực hành Word Câu 2. Tạo mẫu sau ở trang 2 (và ghi thành file TH-SO-04) CỘNG HÒA XÃ HỘI CHỦ NGHĨA VIÊT NAM Độc lập - Tự do - Hạnh phúc ---------------oOo-------------- Kính gởi: Ông (Bà) Lớp: Trung cấp Tin học B Theo yêu cầu của quý ông (bà), chúng tôi xin trân trọng báo giá các loại mặt hàng sau: Số TT Mặt hàng Đơn vị Đơn giá 1 Giấy A4 ram 15.500 2 Bút bi TL tá 22.000 3 Kẹp hồ sơ cái 19.000 Địa chỉ liên hệ: : 34 Tràng Tiền, Hà Nội - : 8357628 QNam, ngày 01 tháng 7 năm 2009 Giám Đốc Trần Lê Hoàng ========================= Bài 5 SỬ DỤNG BẢNG (TABLE) Câu 1. Tạo bảng - Dùng menu [Table]Insert Table tạo bảng 3 cột, 5 hàng. Sau đó xóa và tạo lại bằng cách dùng biểu tượng chèn bảng. - Nhập nội dung vào bảng (cột STT đánh số tự động) STT Họ và tên Lương 1. Nguyễn Văn An 350000 2. Lê Thị Bình 300000 3. Trần Văn Chung 400000 Bài thực hành Word Trang 7
- Bài thực hành Word 4. Thái Thị Dung 370000 - Chọn hàng thứ 3 và chèn thêm 1 hàng, nhập nội dung tùy ý. - Chọn hàng thứ 4 và chèn thêm 1 hàng, nhập nội dung tùy ý. - Xóa hàng thứ 6. Sau đó chọn cột Lương (cột thứ 3) và chèn thêm 1 cột, với tên là Ngày sinh. Nhập ngày sinh tùy ý. - Chọn toàn bộ bảng và dùng lệnh Table\Properties để chỉnh bảng ra giữa, đặt độ rộng cho các cột theo thứ tự sau: 1cm, 4cm, 2cm, 3cm. Khoảng cách giữa hai cột bằng 0,2cm. - Tạo viền và tô bóng, ta được bảng sau: STT Họ và tên Ngày sinh Lương 1. Nguyễn Văn An tùy ý 350000 2. Tên chèn lần 2 tùy ý Lương mới 3. Tên chèn lần 1 tùy ý Lương mới 4. Lê Thị Bình tùy ý 300000 5. Thái Thị Dung tùy ý 370000 Câu 2. Sử dụng bảng để phân chia văn bản thành các cột a. Dùng bảng 2 cột 1 dòng để tạo tiêu đề văn bản ĐẠI HỌC QUẢNG NAM CỘNG HÒA XÃ HỘI CHỦ NGHĨA VIÊT NAM Trung tâm Tin học Độc lập - Tự do - Hạnh phúc -------------- - ------------- b. Mô phỏng cách chia hai cột, cột 1 dùng để chèn hình ảnh..., cột 2 nhập văn bản thông thường: Hiện nay, máy bay là phương tiện giao thông vào loại nhanh nhất. Trong tương lai, điều này có thể không còn đúng. Một ngày nào đó, con người sẽ sử dụng một loại phương tiện khác nhanh hơn. c. Dùng bảng để tạo các sơ đồ, ví dụ sau là một bảng 5 hàng, 9 cột. Sau khi chèn bảng, ta tính toán để đặt độ rộng cho mỗi cột, tiến hành trộn (merge) các ô cần thiết để tạo ra mẫu theo yêu cầu: MÔ HÌNH Mô hình Mô hình lý tưởng vật chất Mô hình Mô hình Mô hình Mô hình tương Mô hình tương khái niêm ký hiệu tương tự vật lý tự không gian tự toán học Lưu ý: Trong các mẫu trên, các đường viền mờ dùng để nhận biết cấu trúc bảng, trong thực hành không nên đặt viền cho chúng. Bài thực hành Word Trang 8
- Bài thực hành Word Câu 3. Tạo văn bản sau và ghi với tên TH-SO-05 ĐẠI HỌC SƯ QUẢNG NAM CỘNG HÒA XÃ HỘI CHỦ NGHĨA VIÊT NAM Trung tâm Tin học Độc lập - Tự do - Hạnh phúc -------------- - ------------- Tam Kỳ, ngày 20 tháng 02 năm 2010 BÁO CÁO 1. Tình hình học tập: Xếp loại Số lượng Tỉ lệ Giỏi 10 25.0 Khá 25 62.5 Trung bình 3 7.5 Yếu 2 5.0 Tổng số 40 100% 2. Nhận xét: Trong đợt kiểm tra vừa qua, tình hình học tập của học viên có nhiều điểm tiến bộ rõ rệt... 3. Kết luận: Cần phát huy thành tích đạt được, đồng thời phải có biện pháp giúp đỡ những em còn yếu kém... ----------------------------------------------- ♦ Yêu cầu thực hành: Các mục 1,2,3 phải sử dụng kiểu thống nhất. Tiêu đề là bảng 2 cột 1 dòng. =================================== Bài 6 SỬ DỤNG BẢNG VỚI NHỮNG TÍNH NĂNG CAO CẤP Câu 1. Tính toán trong bảng Số Mặt Đơn Số Đơn giá Thành Giảm TT hàng vị lượn SL=10 tiền giá 5% g 1 Giấy A4 ram 25 15,500 15,000 375,000 18,750 2 Bút bi TL tá 5 22,000 21,000 110,000 5,500 3 Kẹp hồ cái 50 19,000 18,000 900,000 45,000 sơ 4 Bàn ghế bộ 3 550,000 500,000 1,650,000 82,500 Tổng cộng 3,035,000 151,750 Lưu ý: Công thức tính thành tiền bằng số lượng nhân đơn giá (tùy thuộc vào số lượng). Ở cột giảm giá, tính bằng 5% của thành tiền. - Các giá trị đã cho ở các ô tô xám dùng để kiểm tra kết quả, người thực hành cần tự tính toán để ra đúng các giá trị đó. Bài thực hành Word Trang 9
- Bài thực hành Word - Ví dụ: ở vị trí (Giấy A4) của cột thành tiền sẽ có công thức sau: {=d3*f3} vì số lượng tương ứng là 25>10 do đó đơn giá sẽ là 15000 và ở hàng thứ 3; còn ở (Bút bi ) thì công thức là {=d4*e4}. - Chú ý đến số hiệu của các hàng và các cột khi tính toán, đặc biệt cần nhớ rằng ở bảng trên có một số ô đã được nhập lại thành một. Câu 2. Chuyển bảng thành văn bản và ngược lại - Nhập bảng: STT Họ và tên Ngày sinh Lương 1. Nguyễn Văn An 12/06/78 350000 2. Lê Thị Bình 20/05/77 300000 3. Thái Thị Dung 30/11/79 370000 - Chọn bảng và thực hiện lệnh [Table]\Convert\Convert Table to Text: trong hộp thoại, ta chọn Tabs và [OK], ta sẽ được kết quả như sau: STT Họ và tên Ngày sinh Lương 1. Nguyễn Văn An 12/06/78 350000 2. Lê Thị Bình 20/05/77 300000 3. Thái Thị Dung 30/11/79 370000 - Sau đó chọn nhóm văn bản trên và thực hiện lệnh ngược lại: Convert Text to Table. Quan sát kết quả thực hiện lệnh. Sử dụng chức năng chuyển văn bản thành bảng nhằm mục đích tăng tốc nhập dữ liệu cho bảng. Thay vì nhập trực tiếp vào bảng, ta nhập bình thường chỉ cần lưu ý rằng dùng phím Tab để ngăn cách dữ liệu, dùng lệnh chuyển thành bảng và cuối cùng là hiệu chỉnh bảng theo yêu cầu. Câu 3. Sắp xếp thứ tự trong bảng Với bảng ở trên (có thể dùng Ctrl-Z hoặc Undo để phục hồi lại bảng trước khi chuyển), chọn cột "Lương" và dùng lệnh [Table]Sort để sắp lương theo thứ tự tăng hoặc giảm. So sánh kết quả trước và sau khi sắp. Thử đối với các cột cũng như với các kiểu sắp khác nhau. Bài thực hành Word Trang 10
- Bài thực hành Word Câu 4. Tạo văn bản sau và ghi với tên TH-SO-06 CỘNG HÒA XÃ HỘI CHỦ NGHĨA VIÊT NAM Độc lập - Tự do - Hạnh phúc ----------------------------- ĐƠN XIN VIÊC Kính gởi : TRUNG TÂM XÚC TIẾN VIỆC LÀM Tôi tên là : Sau khi hoàn tất các chứng chỉ tin học, nay tôi viết đơn này kính mong Trung tâm tạo điều kiện giới thiệu cho tôi được vào làm tại một cơ quan có nhu cầu nhận kỹ thuật viên tin học văn phòng. Tôi gởi đính kèm theo đây bảng điểm các môn học để Trung tâm xem xét: Học CĂN BẢN WINWORD TỔNG kỳ LT TH Cộng LT TH Cộng CỘNG I 7 9 ? 8 9 ? ?? II 8 8 ? 9 8 ? ?? TB ? ? ?? Trong khi chờ đợi, tôi xin chân thành cảm ơn quý Trung tâm. Huế, ngày 01 tháng 02 năm 2006 Kính đơn Trong đó: Cộng = LT + TH; TỔNG CỘNG = (Cộng_cơ_bản + 2*Cộng_Winword)/3; TB = (Học kỳ I + Học kỳ II)/2 ============================== Bài 7 CÁC CHỨC NĂNG NÂNG CAO Câu 1. Tạo tiêu đề đầu (Header) và chân trang (Footer) Mở văn bản mới và tạo trang với các yêu cầu sau: + Paper size: Giấy Custom, Width=15, Height=21; trang đứng + Margins: Top=2, Bottom=2.5, Left=2, Right=1, Header=1, Footer=1.5 Dùng lệnh [View]Header and Footer để chuyển sang chế độ tạo các dòng tiêu đề: + Ở dòng Header ta đặt một Tab phải ở vị trí 12cm và nhập nội dung sau: Đây là dòng tiêu đề đầu trang { PAGE } (ở cuối chữ trang, ta nhấn Tab và click biểu tượng để chèn mã trang { PAGE }, sau đó nhấn phím ↓ để chuyển xuống phía dưới) + Ở dòng Footer ta đặt một Tab phải ở vị trí 12cm và nhập nội dung sau: { PAGE } Đây là dòng tiêu đề cuối trang (sau khi chèn mã trang, nhấn Tab và nhập văn bản) + Sau cùng, nhấn D-click vào vùng văn bản để chuyển về chế độ nhập văn bản (hoặc nhấn vào lệnh [Close] ở thanh công cụ). Bài thực hành Word Trang 11
- Bài thực hành Word Trong vùng văn bản, ta nhập một vài đoạn văn tùy ý, dùng Ctrl-Enter để tạo ngắt trang và copy các đoạn này sang trang mới, tiếp tục để tạo nhanh 5 trang. Dùng chức năng [Print Preview] để xem các tiêu đề, nhấn PgUp và PgDn để chuyển trang. Nhấn Esc để kết thúc việc xem. Nếu muốn hiệu chỉnh thì chỉ cần nhấn D-click vào vùng tiêu đề. Tùy văn bản, có thể chỉ cần đặt một loại tiêu đề. Câu 2. Tạo đoạn chú thích cuối trang - Chọn một vị trí văn bản tùy ý, dùng lệnh [Insert\[Reference]]Footnote để mở hộp thoại cho phép chèn chú thích. - Trong hộp thoại, thay đổi một vài thông số và kiểm tra kết quả, tự rút ra nhận xét về ý nghĩa của việc thay đổi các thông số này. - Sau khi chọn [OK], Word sẽ đặt con trỏ ở cuối trang để ta có thể nhập đoạn chú thích theo yêu cầu. Trong vị trí này, ta có thể tạo dạng đoạn văn theo cách thông thường. Sau khi nhập nội dung chú thích xong, chỉ cần nhấn click vào vùng văn bản (hoặc click vào nút Close nếu đang ở chế độ Normal View) để kết thúc. Câu 3. Chuyển các chế độ xem văn bản - Word cung cấp nhiều chế độ làm việc với văn bản ở trong menu [View], trong số đó, phổ biến là các chế độ: + Normal View: cho phép đẩy nhanh tốc độ nhập và hiển thị văn bản, nhưng một số đối tượng vẽ sẽ không hiển thị hoặc hiển thị không chính xác. + Web Layout : bố trí như Web + Print Layout View: là chế độ hiển thị văn bản theo kiểu trình bày, gần chính xác như hình thức sẽ in ra. Thường sử dụng khi cần tạo dạng văn bản chính xác. + Outline View: chế độ hiển thị theo kiểu dàn ý, ở đây nếu ta có sử dụng các kiểu Heading làm đầu đề cho các đoạn thì có thể tùy chọn mức hiển thị (tương tự như khi xem mục lục của cuốn sách). Thường dùng khi cần quản lý các đầu mục, ví dụ ta có thể nhanh chóng di chuyển vị trí của chúng từ nơi này đến nơi khác… - Từ văn bản đã tạo trên, hãy thử chuyển sang các kiểu View khác nhau để xem xét. Nếu muốn sử dụng kiểu Outline thì hãy gán các kiểu Heading cho một số đoạn để minh họa. Câu 4. Tạo AutoText và khai báo AutoCorrect a. Tạo ký tự gõ tắt - Từ văn bản, chọn một nhóm văn bản nào đó - Thực hiện lệnh [Tools]\AutoCorrect Options\Chọn AutoCorrect và gán một tên (không chứa dấu trống cũng như các ký tự đặc biệt) dùng làm ký tự viết tắt. - Chọn [Add] (hoặc [Replace]) và [OK] để kết thúc. - Trong văn bản gõ lại tên vừa gán, nhấn space để kiểm tra kết quả. ( Một vài gợi ý: gán "đbi" cho từ "đặc biệt", "đho" cho từ "đại học"…) Lưu ý rằng, ở phương pháp trên cần phải nhập và chọn trước khi gán, ngược lại ta phải tự nhập nhóm văn bản cần thay thế ở hộp [With]. b. Tạo văn bản tự động - Tương tự trên, thay vì chọn AutoCorrect, ta chọn chức năng AutoText - Sau ghi gán tên xong, ở văn bản ta nhập tên và nhấn F3 để kiểm tra kết quả. Bài thực hành Word Trang 12
- Bài thực hành Word Chức năng này thường gán cho một nhóm văn bản phức tạp có nhiều tạo dạng (kể cả tranh ảnh, textbox, frame…) Câu 5. Sử dụng Equation để nhập công thức toán - Dùng [Insert]Object\Creat new\Microsoft Equation 3.0 và tạo các công thức: n b n! ∑i = i1 3 x2 + y2 ∫ si xdx n 3 Cn = k ( − k) n ! .. . a Khi cần sửa đổi thì nhấn D-click vào công thức để vào lại Equation. =============== Bài 8 SỬ DỤNG CHỨC NĂNG TRỘN THƯ (MAIL MERGE) Câu 1a. Tạo file dữ liệu sau (đặt tên là TH-DT-8a) sbd xho hoten Diachi diem ketqua A10 Anh Nguyễn Văn An 24 Bạch Đằng 4.75 Rớt B25 Chị Lê Thu Hằng 150 Lê Lợi 8.50 Đậu C18 Anh Trần Văn 615 Thuận An 9.25 Đậu D13 Chị Hoàng Anh 245 Lê Lai 4.50 Rớt Câu 2a. Trộn dữ liệu trên với văn bản sau (tên là TH-VB-8a) ĐẠI HỌC QUẢNG NAM CỘNG HÒA XÃ HỘI CHỦ NGHĨA VIÊT NAM Trung tâm Tin học Độc lập - Tự do - Hạnh phúc -------------- - ------------- Kính gởi: Số báo danh: Căn cứ kết quả kỳ thi tuyển tổ chức ngày 18 tháng 6 năm 2006, chúng tôi thông báo cho biết rằng: Điểm số trung bình = Vậy đã trong kỳ thi vừa qua. Đề nghị đến làm các thủ tục cần thiết tại Văn phòng Trung tâm ( : 102HùngVương - : 3824004) Tam Kỳ, ngày 10 tháng 7 năm 2009 P. Giám đốc Hồ Văn Hùng Bài thực hành Word Trang 13
- Bài thực hành Word Câu 1b. Tạo file dữ liệu sau (đặt tên là TH-DT-8b) stt xho hoten diachi Dos Word Excel TC 1 Anh Nguyễn An 150 Lê Lợi 13 15 15 ? 2 Chị Lệ Chi 24 Bạch Đằng 26 15 15 ? 3 Anh Trần Hùng 615 Thuận An 13 30 30 ? [TC = (Dos+Word+Excel)*10000] Câu 2b. Trộn dữ liệu trên với văn bản sau (đặt tên là TH-VB-8b) TT THNN ĐH QUẢNG NAM CỘNG HÒA XÃ HỘI CHỦ NGHĨA VIÊT NAM Độc lập - Tự do - Hạnh phúc Số :…./TB-TT -------------- - ------------- THÔNG BÁO CHIÊU SINH Kính gởi: Trong dịp Hè 1999, Trung tâm Tin học ĐH Quảng Nam, sẽ tổ chức các lớp học sau: s Kỹ thuật viên Tin học ọ Tin học Văn phòng ọ Tin học chứng chỉ A Tin học chuyên đề Windows - WinWord - Excel Pascal - FoxPro - CorelDraw Vậy, Trung tâm thông báo để được biết và liên hệ đăng ký học tại Văn phòng Trung tâm. ( 102 Hùng Vương-Tam Kỳ-Quảng Nam ) Tam Kỳ, ngày 30 tháng 6 năm 2009 Giám đốc Trung tâm Câu 1c. Tạo file dữ liệu sau (đặt tên là TH-DT-8c) so holot ten lop A25 Nguyễn Văn An KTV23 C10 Lê Thị Chi KTV15 H23 Hoàng Lệ Hồng KTV32 Bài thực hành Word Trang 14
- Bài thực hành Word Câu 2c. Trộn dữ liệu trên với văn bản sau (đặt tên là TH-VB-8c) a. Mẫu 1 (dùng bảng 2 cột 1 dòng) TT Tin Học Ngoại Ngữ Trường ĐHQN THIỆP MỜI Nhân Diệp Tết Đinh Hợi Trân trọng kính mời: Lớp: Söë : Đến tại nhà đa năng để dự buổi khiêu vũ Ban Tổ Chức b. Mẫu 2 (dùng Textbox) GIẤY MỜI Nhân ngày nhà giáo Việt Nam 20/11 Trân trọng kính mời Anh(chị): Số : Lớp : Vào lúc 19 giờ, ngày 20/11/2009 Đến tại phòng Hội trường để dự buổi tọa đàm. Chủ Tịch HSV Bài thực hành Word Trang 15

CÓ THỂ BẠN MUỐN DOWNLOAD
-

Bài tập thực hành word cơ bản - ĐH Thủy lợi
 20 p |
20 p |  2083
|
2083
|  468
468
-

Giáo trình hướng dẫn thực hành tin học - Word
 8 p |
8 p |  1722
|
1722
|  439
439
-

Bài tập Word 2
 4 p |
4 p |  965
|
965
|  306
306
-

Bài thực hành Microsoft Word
 6 p |
6 p |  1419
|
1419
|  204
204
-

Bài thực hành môn học Máy tính Kinh doanh 1 - Phần Microsoft Word
 14 p |
14 p |  663
|
663
|  187
187
-

Bài giảng Microsoft Word 2010
 103 p |
103 p |  496
|
496
|  181
181
-

169 câu trắc nghiệm Word
 60 p |
60 p |  566
|
566
|  178
178
-

Bài tập thực hành phần Microsof Word
 16 p |
16 p |  1313
|
1313
|  135
135
-

Bài tập Word – số 3
 7 p |
7 p |  714
|
714
|  118
118
-

Bài tập Word – số 1
 8 p |
8 p |  582
|
582
|  88
88
-

Bài tập Word – số 2
 8 p |
8 p |  430
|
430
|  73
73
-

Bài tập thực hành Tin căn bản
 32 p |
32 p |  384
|
384
|  61
61
-

Bài tập thực hành LÀM QUEN VỚI WORD
 8 p |
8 p |  404
|
404
|  51
51
-

Bài thực hành Tin học cơ sở
 0 p |
0 p |  507
|
507
|  38
38
-

Bài giảng Tin học văn phòng: Chương 3 - ThS. Hoàng Mạnh Hải
 8 p |
8 p |  173
|
173
|  22
22
-

Bài thực hành 12 : Quản lý tiến trình
 9 p |
9 p |  124
|
124
|  20
20
-
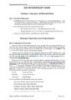
Bài tập thực hành Microsoft Word
 31 p |
31 p |  272
|
272
|  15
15
Chịu trách nhiệm nội dung:
Nguyễn Công Hà - Giám đốc Công ty TNHH TÀI LIỆU TRỰC TUYẾN VI NA
LIÊN HỆ
Địa chỉ: P402, 54A Nơ Trang Long, Phường 14, Q.Bình Thạnh, TP.HCM
Hotline: 093 303 0098
Email: support@tailieu.vn








