
Bảo vệ tài liệu Word
lượt xem 61
download
 Download
Vui lòng tải xuống để xem tài liệu đầy đủ
Download
Vui lòng tải xuống để xem tài liệu đầy đủ
Việc bảo vệ tài liệu trên Word được phân thành các mức độ. Mức độ cao nhất là bảo vệ khi mở tập tin Word, mức độ thứ hai là bảo vệ sự thay đổi dữ liệu trong tập tin Word.
Bình luận(0) Đăng nhập để gửi bình luận!
Nội dung Text: Bảo vệ tài liệu Word
- Bao ve tai lieu word Bảo vệ tài liệu Word Việc bảo vệ tài liệu trên Word được phân thành các mức độ. Mức độ cao nhất là bảo vệ khi mở tập tin Word, mức độ thứ hai là bảo vệ sự thay đổi dữ liệu trong tập tin Word. Sử dụng mức độ nào là do bạn quyết định, tùy thuộc vào mục đích của bạn. Nguyên tắc bảo vệ cho mỗi mức là bạn gán mật khẩu (Password). Khi đó, chỉ khi người nào nhập đúng mật khẩu đã gán mới có thể làm được việc bạn đã bảo vệ. 1. Cài đặt bảo vệ khi lưu tập tin Word: Khi bạn thực hiện việc lưu tài liệu, hộp thoại Save As hiển thị: • Bạn chọn lệnh Tools. • Một danh sách các lệnh hiển thị, bạn chọn lệnh General Options. • Hộp thoại General Options hiển thị:
- • Password to open: đặt mật khẩu bảo vệ khi mở tập tin Word. • Password to modify: đặt mật khẩu bảo vệ khi tập tin Word có sửa chữa. • Nếu không muốn đặt mật khẩu, bạn chọn tùy chọn Read- only recommended thì tập tin Word chỉ cho đọc chứ không cho sửa chữa nội dung. 2. Thực hiện cài đặt ngay trong văn bản Word: • Chọn nhóm lệnh Review, chọn tiếp lệnh Protect Document. • Một danh sách menu lệnh hiển thị: bạn chọn lệnh Restrict Formatting and Editing. • Hộp thoại Restrict Formatting and Editir hiển thị:
- • Bạn nhấn tùy chọn Limit formatting to a selection of styles. Tùy chọn này giúp bạn đặt mật khẩu bảo vệ trang văn bản khi được mở. • Bạn chọn tiếp Yes, Start Enforcing Protection. • Hộp thoại Start Enforcing Protection hiển thị: • Enter new password (optional) : nhập mật khẩu bảo vệ văn bản. • Reenter password to confirm: nhập lại mật khẩu vừa nhập trước đó. • Nhấn OK để áp dụng. Bảo vệ nội dung trang văn bản không cho sửa chữa, chỉ cho đọc: • Bạn chọn tùy chọn Allow only this type of editing in the document. Tùy chọn này giúp bạn lựa chọn chế độ bảo vệ tài liệu chỉ đọc. • Trong ô bạn chọn No changes (Read only). • Chọn Yes, Start Enforcing Protection. • Hộp thoại Start Enforcing Protection hiển thị:
- • Enter new password (optional) : nhập mật khẩu bảo vệ văn bản. • Reenter password to confirm: nhập lại mật khẩu vừa nhập trước đó. • Nhấn OK để áp dụng. Developer by Qis Technology

CÓ THỂ BẠN MUỐN DOWNLOAD
-

Mã hóa và đặt mật khẩu bảo vệ tài liệu trong Word 2010
 2 p |
2 p |  414
|
414
|  80
80
-

Bảo mật tài liệu WordXP
 3 p |
3 p |  209
|
209
|  77
77
-

Tự động bảo vệ bằng Password
 2 p |
2 p |  173
|
173
|  69
69
-

Tìm lại password File Word
 2 p |
2 p |  263
|
263
|  58
58
-

Word: Chuyển đối font chữ
 5 p |
5 p |  174
|
174
|  39
39
-

Bảo vệ máy tính trước khi thực hiện download
 7 p |
7 p |  147
|
147
|  36
36
-

Các bước đơn giản để đặt mật khẩu cho tài liệu văn bản
 4 p |
4 p |  136
|
136
|  18
18
-

Cách đặt mật khẩu bảo vệ file PDF trong Microsoft Word 2013
 7 p |
7 p |  132
|
132
|  13
13
-

3 cách nhanh nhất để chuyển tài liệu Word sang PDF
 5 p |
5 p |  127
|
127
|  10
10
-

Để bảo vệ tài liệu dùng Word, Excel
 4 p |
4 p |  95
|
95
|  10
10
-

Bảo vệ và đánh dấu tài liệu đã hoàn thành
 3 p |
3 p |  87
|
87
|  10
10
-

Kiểm tra các thay đổi trong tài liệu Word với Track Changes
 9 p |
9 p |  93
|
93
|  6
6
-

Hướng dẫn bảo vệ tài liệu Office
 6 p |
6 p |  112
|
112
|  5
5
-

Bài giảng Tin học văn phòng: Bài 6 - Đỗ Oanh Cường
 11 p |
11 p |  115
|
115
|  4
4
-

Bài giảng Microsoft Office Word 2010: Bài 10 - Nguyễn Quốc Sử
 0 p |
0 p |  73
|
73
|  4
4
-

Bài giảng Tin học văn phòng: Bài 6 - Vũ Thương Huyền
 11 p |
11 p |  28
|
28
|  4
4
-
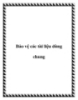
Bảo vệ các tài liệu dùng chung
 4 p |
4 p |  70
|
70
|  2
2
Chịu trách nhiệm nội dung:
Nguyễn Công Hà - Giám đốc Công ty TNHH TÀI LIỆU TRỰC TUYẾN VI NA
LIÊN HỆ
Địa chỉ: P402, 54A Nơ Trang Long, Phường 14, Q.Bình Thạnh, TP.HCM
Hotline: 093 303 0098
Email: support@tailieu.vn








