
Các cách khắc phục những lỗi thường gặp nhất của windows 7
lượt xem 60
download
 Download
Vui lòng tải xuống để xem tài liệu đầy đủ
Download
Vui lòng tải xuống để xem tài liệu đầy đủ
Cách khắc phục những lỗi thường gặp nhất của windows 7 Việc nâng cấp lên hệ điều hành mới nhất của Microsoft Windows 7 - có thể là "bể khổ" với nhiều người dùng! Bài viết sẽ chia sẻ cách khắc phục 4 lỗi thường gặp nhất. Người dùng máy tính có kinh nghiệm ắt hẳn sẽ hiểu rõ việc nâng cấp một HĐH không phải lúc nào cũng diễn ra suôn sẻ. Tuy nhiên, nếu biết được những khó khăn nào đang chờ đón ở phía trước, bạn sẽ bớt bối rối khi đối mặt với những trục trặc cài...
Bình luận(0) Đăng nhập để gửi bình luận!
Nội dung Text: Các cách khắc phục những lỗi thường gặp nhất của windows 7
- Cách khắc phục những lỗi thường gặp nhất của windows 7 Việc nâng cấp lên hệ điều hành mới nhất của Microsoft - Windows 7 - có thể là "bể khổ" với nhiều người dùng! Bài viết sẽ chia sẻ cách khắc phục 4 lỗi thường gặp nhất. Người dùng máy tính có kinh nghiệm ắt hẳn sẽ hiểu rõ việc nâng cấp một HĐH không phải lúc nào cũng diễn ra suôn sẻ. Tuy nhiên, nếu biết được những khó khăn nào đang chờ đón ở phía trước, bạn sẽ bớt bối rối khi đối mặt với những trục trặc cài đặt có vẻ như không thể giải quyết được. Giống như các phiên bản trước, Windows 7 cũng tồn tại vài lỗi nghiêm trọng khi tiến hành nâng cấp và bài viết sẽ hướng dẫn bạn cách khắc phục chúng. Dù vậy, trước khi xắn tay nâng cấp lên Windows 7, bạn phải bảo đảm rằng máy tính của mình đã được kết nối trực tiếp đến một router để truy cập Internet. Điều này sẽ giúp Windows 7 có thể tải về những cập nhật cài đặt mới nhất trực tiếp từ Microsoft ngay lúc bắt đầu quá trình nâng cấp.
- Vào thời điểm các bạn đọc bài viết này, rất có thể Microsoft đã đưa ra cách khắc phục đối với một số trục trặc nâng cấp bên dưới, do đó việc đầu tiên trong cũng là quá trình nâng cấp nào là bạn cần đảm bảo đã kết nối Internet cho máy tính của mình qua dây cáp, từ đó máy tính có thể khai thác được những bản nâng cấp cần thiết. TREO MÁY GIỮA ĐƯỜNG Hình 1: Để cài đặt “sạch” Windows 7, bạn phải khởi động từ DVD, chọn đĩa cứng cần cài đặt, sau đó nhấn chọn Delete. Cuối cùng, nhấn Next. Trục trặc đầu tiên trong quá trình cài đặt mà bạn thường gặp khi nâng cấp từ Vista lên Windows 7 có thể không có
- những biểu hiện rõ ràng ngay từ đầu. Nhưng khi thanh tiến độ dừng ở mức 62% lâu hơn 10 phút thì bạn biết đã có trục trặc gì đó xảy ra. Thủ phạm chính là một dịch vụ mang tên Iphlpsvc, nó có thể làm ngưng việc đáp ứng của hệ thống trong quá trình cài đặt. Rất may, cách giải quyết tương đối dễ. Bạn hãy tải về và cài đặt cách sửa chữa tự động của Microsoft đối với trục trặc này: Microsoft Fixit 50319 (find.pcworld.com/64195). Thực hiện theo wizard hướng dẫn và trục trặc sẽ được giải quyết sau khoảng một phút. Nếu muốn tự khắc phục trục trặc trên, bạn bắt đầu bằng cách khởi động lại máy tính. Sau khi đăng nhập lại hệ thống, bạn nhấn Start, nhấn phải chuột lên mục Computer, rồi chọn Properties. Tiếp theo, bạn chọn Advanced.Environment variables.System variables.New. Trong trường “Variable name”, bạn gõ vào giá trị MIG_UPGRADE_IGNORE_PLUGINS. Trong trường “Variable value”, bạn gõ vào giá trị IphlpsvcMigPlugin.dll. Nhấn OK để đóng các cửa sổ, rồi sau đó bắt đầu lại quá trình cài đặt HĐH mới.
- VÒNG LẶP KHỞI ĐỘNG LẠI Một rắc rối khiến bạn “đau đầu” hơn (và phổ biến hơn) khi nâng cấp lên Windows 7 là hiện tượng máy tính cứ khởi động lại liên tục. Lỗi này buộc máy tính phải khởi động lại rồi đưa ra thông báo cho biết Windows 7 không cài đặt được và phiên bản cũ của HĐH (Vista) đã được phục hồi. Tuy nhiên, ở lần khởi động máy tính kế tiếp, HĐH sẽ cố bắt đầu lại quá trình nâng cấp này, và dẫn đến lỗi giống như trước. Lỗi này cứ lặp lại vô tận. Hình 2: Tạo một biến cấp hệ thống có thể loại bỏ dịch vụ lphlpsvc sẽ giúp quá trình cài đặt không bị “treo cứng” khi tiến độ đạt mức 62%.. Để thoát khỏi chu kỳ khởi động lại không có kết thúc này,
- bạn chọn Vista từ trình đơn khởi động, sau đó đưa đĩa cài đặt Windows Vista cũ vào ổ quang của máy tính. Khi trình đơn cài đặt Vista xuất hiện, bạn thoát khỏi cài đặt. Nhấn Start.All Programs.Accessories. Nhấn phải chuột lên mục Command Prompt rồi chọn Run as Administrator từ trình đơn ngữ cảnh. Sau đó, tại dấu nhắc lệnh, bạn gõ vào D:\boot\Bootsect.exe/NT60 All – lưu ý: bạn thay ký tự D bằng tên chữ của ổ quang chứa đĩa cài đặt Vista. Thao tác này sẽ reset các thông số khởi động của hệ thống. Đến đây, bạn khởi động lại máy tính và bắt đầu lại quá trình cài đặt. LỖI MÃ KÍCH HOẠT Bạn đã trả một khoản tiền không nhỏ để nâng cấp lên Windows 7, nhưng khi cố gắng kích hoạt cài đặt mới bằng khóa sản phẩm (product key) kèm theo đĩa cài đặt thì bạn lại nhận được một thông báo lỗi cho biết khóa kích hoạt này không có giá trị. Khắc phục trục trặc này không khó, nhưng tốn thời gian. Trục trặc này không hẳn là một lỗi của quá trình nâng cấp
- lên Windows 7 mà là kết quả của công tác “chế tạo” không thân thiện. Cảnh báo mã kích hoạt sản phẩm không có giá trị sẽ xuất hiện khi bạn cố cài đặt một bản nâng cấp lên Windows 7 trên một ổ đĩa đã được định dạng lại. Thay vào đó, bạn phải cài đặt bản nâng cấp trên một hệ thống đã được cài Windows XP hoặc Vista trước đó. Nếu quá trình cài đặt không xác định được là đã có một cài đặt trước của XP hoặc Vista, Windows 7 sẽ kết luận bạn đang cố gắng cài đặt HĐH lên một máy tính mới chứ không phải nâng cấp một máy tính với HĐH cũ. Kết quả của việc này là mã kích hoạt sản phẩm nâng cấp của bạn sẽ không thể hoạt động. Muốn giải quyết vấn đề này, bạn phải có XP hoặc Vista đã được cài đặt trong đĩa cứng ở thời điểm khởi động. Nhiều khả năng, bạn sẽ phải tìm lại đĩa cài đặt XP hay Vista cũ và sau đó tiến hành cài lại chúng trước khi nâng cấp lên Windows 7.
- Hình 3: Nếu Windows 7 “mắc kẹt” vào vòng lặp khởi động lại khi cài đặt, bạn cần cho đĩa CD chứa Vista vào, nhập lệnh như trong hình vào cửa sổ Command Prompt. Windows 7 yêu cầu bản nâng cấp Service Pack 1 cho Vista hoặc Service Pack 3 cho Windows XP; do đó bạn phải bảo đảm HĐH cũ đã được nâng cấp đầy đủ trước khi nâng cấp lên Windows 7. Nếu có trong tay một bản sao lưu của hệ thống XP hoặc Vista thì cách sửa chữa đơn giản nhất là bạn phục hồi sao lưu đó trên đĩa cứng, rồi sau đó thực hiện lại việc nâng cấp Windows 7. Khi đã cài đặt lại XP hoặc Vista, bạn khởi động lại máy tính, tiếp đến là cho đĩa DVD nâng cấp Windows 7 vào ổ quang.
- Ngoài ra, nếu muốn, bạn còn có tùy chọn để thực hiện một cài đặt “sạch” cho Windows 7 lên hệ thống của mình. Bạn chỉ cần bảo đảm đĩa cứng chính của hệ thống đã có một phiên bản Windows chất lượng đã được cài đặt, tiếp theo bạn khởi động từ đĩa DVD Windows 7 và chọn loại cài đặt là Custom (Advanced). Sau đó, bạn có thể định dạng đĩa cứng này bằng Windows 7 và sẽ không gặp phải lỗi sai khóa kích hoạt như đã được đề cập ở phần trên. Nếu thông báo lỗi sai mã kích hoạt vẫn xuất hiện sau khi làm theo các hướng dẫn phía trên, thì cách tốt nhất là kích hoạt Windows 7 bằng điện thoại. Để thực hiện, bạn nhấn Start.Computer.Properties, rồi chọn Click hear to activate Windows now. Hãy tìm tùy chọn để kích hoạt bằng điện thoại, quay số mà hệ thống cung cấp và làm theo chỉ dẫn. Trong trường hợp xấu nhất, một nhân viên hỗ trợ của Microsoft sẽ giúp bạn kích hoạt bản quyền sử dụng phần mềm. WINDOWS 7 TỪ CHỐI KÍCH HOẠT Nếu bạn đã cài đặt xong Windows 7 cho máy tính thông
- qua một cài đặt sạch, và bạn cũng không muốn trải qua các bước phức tạp để phục hồi Windows cũ trước khi cài đặt Windows 7, bạn có thể dùng “người làm thuê” Registry để bắt buộc Windows phải hành xử như thể đã được kích hoạt rồi. Tuy nhiên, xin cảnh báo trước, bạn không được xem thủ thuật này như một công cụ thay thế cho việc yêu cầu một khóa kích hoạt sản phẩm Windows chính thống – đây chỉ là cách xử trí tạm thời để dùng thử trong 30 ngày, sau đó bạn sẽ được nhắc như trước để kích hoạt lại Windows 7 bằng đúng mã sản phẩm mà bạn đang giữ.
- Hình 4: Bạn có thể “gia hạn” ngày kích hoạt mới cho Windows 7. Tìm đến khóa Media BootInstall Registry bằng cách ấn phím rồi gõ vào lệnh regedit vào hộp thoại tìm kiếm. Sau khi tiện ích Registry Editor mở ra, trong cây thư mục bên trái, tìm mục HKEY_LOCAL_MACHINE/Software/ Microsoft/Windows/CurrentVersion/Setup/ OOBE/. Tại đây, bạn sẽ nhìn thấy khóa “MediaBootInstall” nằm ở khung bên phải. Nhấn đúp chuột lên khóa đó để xem giá trị. Nếu là 1, đổi thành 0 và nhấn OK. Đến đây, bạn đóng Registry Editor, và chọn Start.All Programs.Accessories. Nhấn phải chuột lên mục Command Prompt và chọn Run as administrator từ trình đơn ngữ cảnh. Tại dấu nhắc lệnh, bạn gõ vào lệnh Slmgr/ rearm. Sau đó, bạn sẽ thấy một hộp thoại báo lệnh vừa thực hiện đã hoàn tất các hướng dẫn, và đến đây bạn cần phải khởi động lại hệ thống. Khi máy tính được khởi động lại, thì đó là lúc kích hoạt
- máy tính. Ấn phím , rồi gõ vào lệnh Active Windows. Sau đó, bạn ấn và làm theo các nhắc nhở để hoàn thành quá trình kích hoạt. Lần này, quá trình cài đặt sẽ vận hành một cách thông suốt.

CÓ THỂ BẠN MUỐN DOWNLOAD
-

12 lỗi thông dụng không mong muốn trong windows
 3 p |
3 p |  362
|
362
|  174
174
-

Những lỗi biên dịch thường gặp trong lập trình C
 5 p |
5 p |  1044
|
1044
|  118
118
-

Tài liệu Những lỗi thường gặp trong máy tính và cách khắc phục
 62 p |
62 p |  293
|
293
|  74
74
-
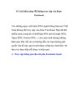
8 cách khắc phục lỗi không truy cập vào được fac
 13 p |
13 p |  333
|
333
|  32
32
-

Lỗi NTLDR is missing và cách khắc phục- P3
 10 p |
10 p |  136
|
136
|  21
21
-

Xử lý các lỗi hay gặp khi dùng laptop
 6 p |
6 p |  122
|
122
|  18
18
-

Cách khắc phục một số lỗi thông dụng ở blackberry
 5 p |
5 p |  175
|
175
|  17
17
-

Khắc phục những vấn đề thường gặp khi không gửi được email
 6 p |
6 p |  164
|
164
|  13
13
-

Lỗi NTLDR is missing và cách khắc phục- P4
 10 p |
10 p |  131
|
131
|  13
13
-

Tổng hợp các cách khắc phục lỗi Disk 100% ở Windows 8 và Windows 8.1
 14 p |
14 p |  182
|
182
|  11
11
-

Hướng dẫn khắc phục lỗi cắm USB vào máy
 4 p |
4 p |  169
|
169
|  11
11
-

Khắc phục lỗi tốc độ dữ liệu khi cắm USB vào máy tính
 7 p |
7 p |  112
|
112
|  9
9
-

Cách khắc phục sữa chữa mạng khi mất kết nối
 4 p |
4 p |  85
|
85
|  8
8
-

Bảo mật máy chủ web: Lỗi Include và cách khắc phục
 7 p |
7 p |  109
|
109
|  7
7
-

Hướng dẫn khắc phục lỗi Flash trên Google Chrome
 2 p |
2 p |  156
|
156
|  5
5
-

Những lỗi thường gặp khi duyệt web
 8 p |
8 p |  75
|
75
|  5
5
-

Một số lỗi có thể xảy ra khi nhập dữ liệu
 1 p |
1 p |  167
|
167
|  5
5
Chịu trách nhiệm nội dung:
Nguyễn Công Hà - Giám đốc Công ty TNHH TÀI LIỆU TRỰC TUYẾN VI NA
LIÊN HỆ
Địa chỉ: P402, 54A Nơ Trang Long, Phường 14, Q.Bình Thạnh, TP.HCM
Hotline: 093 303 0098
Email: support@tailieu.vn








