
Cách cài đặt và sử dụng Recovery Console trong Win XP
lượt xem 41
download
 Download
Vui lòng tải xuống để xem tài liệu đầy đủ
Download
Vui lòng tải xuống để xem tài liệu đầy đủ
Windows Recovery Console là một trong những công cụ giúp khôi phục hệ thống khi không khởi động như ý muốn hay không thể khởi động.
Bình luận(0) Đăng nhập để gửi bình luận!
Nội dung Text: Cách cài đặt và sử dụng Recovery Console trong Win XP
- Cài đặt và sử dụng Recovery Console trong Win XP Windows Recovery Console là một trong những công cụ giúp khôi phục hệ thống khi không khởi động như ý muốn hay không thể khởi động. Trong bài viết này chúng ta sẽ tìm hiểu đôi nét về một số thành phần của Recovery Console gồm Command Prompt, Command Action, Rule, phương pháp gỡ bỏ Recovery Console. Lưu ý: Microsoft đề xuất rằng người dùng chỉ nên sử dụng Recovery Console chỉ khi Safe Mode và các phương pháp khác không phát huy tác dụng. Bạn nên sử dụng Recovery khi có thể sử dụng một số lệnh cơ bản để xác định những driver và file bị lỗi. Ngoài ra, để có thể sử dụng Recovery Console bạn phải đăng nhập dưới quyền quản trị. Cài đặt Recovery Console Bạn có thể cài đặt Recovery Console trên hệ thống để sử dụng trong trường hợp Windows không thể khởi động. Khi đó bạn có thể lựa chọn tùy chọn Recovery Console từ menu khởi động trong khi hệ thống đang khởi động. Tiếp theo chúng ta sẽ thực hiện cài đặt Recovery Console vào máy tính sử dụng hệ điều hành Windows XP. Trước tiên bạn sẽ phải đăng nhập hệ thống với quyền quản trị. Mặc dù chúng ta có thể chạy Recovery Console bằng cách khởi động trực tiếp từ đĩa cài đặt Windows XP, nhưng sẽ tiện dụng hơn nhiều nếu chúng ta cài đặt nó như một tùy chọn khởi động trong menu khởi động. Nếu lựa chọn chạy Recovery Console trực tiếp từ đĩa CD thì bạn hãy xem phần Sử dụng Recovery Console trong bài viết này. Để cài đặt Recovery Console thực hiện các bước sau đây: 1. Đưa đĩa cài đặt Windows XP vào ổ CD-ROM. 2. Vào menu Start chọn Run.
- 3. Trong hôp Open, nhập e:\i386\winnt32.exe /cmdcons, trong đó e: là ổ đĩa CD-ROM. Nếu phiên bản Windows XP mà bạn đang sử dụng là phiên bản 64 bit thì hãy nhập e:\amd64\winnt32.exe /cmdcons, trong đó e: là ổ CD-ROM. 4. Sau đó hộp thoại Windows Setup sẽ xuất hiện. Hộp thoại này mô tả tùy chọn Recovery Console. Click Yes để xác nhận cài đặt. 5. Khởi động lại máy tính. Trong lần khởi động lại hệ thống sau bạn sẽ thấy Microsoft Windows Recovery Console xuất hiện trong menu khởi động. 6. Ngoài ra bạn có thể sử dụng kết nối được thiết lập bởi Universal Naming Convention để cài đặt Recovery Console từ một điểm chia sẻ mạng. Lưu ý: Trong quá trình cài đặt có thể bạn sẽ thấy một thông báo lỗi với nội dung như sau: Setup cannot continue because the version of Windows on your
- computer is newer than the version on the CD (Quá trình cài đặt không thể tiếp tục bởi vì phiên bản Windows trên hệ thống cao hơn phiên bản trên đĩa CD). Đây là một lỗi thường gặp khi cài Recovery Console vào máy tính sử dụng Windows XP SP2. Lỗi này xảy ra là do bạn đã sử dụng đĩa cài Windows XP hay Windows XP SP1 thay vì phải sử dụng đĩa cài Windows XP SP2. Khi đó bạn sẽ không thể chạy một phiên bản của Winnt32.exe từ hai đĩa cài đặt trên (XP và XP SP1) vì Windows XP SP2 là phiên bản cao hơn Winnt32.exe trong hai đĩa cài trên. Vì vậy để tránh lỗi này bạn nên sử dụng đĩa cài đặt tương ứng với phiên bản Windows XP hiện đang sử dụng. Sử dụng Recovery Console Với Recovery Console bạn có thể kích hoạt hay hủy bỏ dịch vụ, định dạng ổ đĩa, đọc và ghi dữ liệu trên ổ đĩa cục bộ (bao gồm cả các ổ đĩa được định dạng NTFS), và thực hiện nhiều tác vụ quản trị khác. Recovery Console đặc biệt hữu dụng trong trường hợp chúng ta phải sửa hệ thống bằng cách copy một file ngoài vào ổ cứng, hay trong trường hợp phải cấu hình lại một dịch vụ làm ho hệ thống không khởi động được bình thường. Nếu hệ thống không thể khởi động chúng ta sẽ phải chạy Recovery Console trực tiếp từ đĩa cài đặt Windows XP. Thực hiện các thao tác sau: 1. Đưa đĩa cài đặt Windows XP vào ổ CD-ROM. Bạn cần thay đổi cài đặt trong BIOS để hệ thống khởi động từ ổ CD-ROM. 2. Khi màn hình Welcome to Setup xuất hiện, nhấn R để khởi chạy Recovery Console.
- Nếu hệ thống của bạn đang dual-boot hay cài đặt nhiều hệ điều hành, hãy lựa chọn bản cài đặt mà bạn sẽ truy cập từ Recovery Console. 3. Sau đó hệ thống sẽ yêu cầu bạn nhập mật khẩu tài khoản Administrator, nếu chưa đặt mật khẩu cho tài khoản này thì bạn hãy nhấn Enter. 4. Tại Command Prompt, sử dụng những lệnh phù hợp để phát hiện và khắc phục sự cố cho hệ điều hành Windows XP. Để được trợ giúp về một lệnh cụ thể hãy chạy lệnh help [tên lệnh]. 5. Sau khi hoàn thành nhập lệnh exit để thoát khỏi Command Prompt. Sử dụng Command Prompt của Recovery Console Khi sử dụng Recovery Console là bạn đang làm việc với một Command Prompt đặc biệt thay vì Command Prompt thông thường của Windows. Recovery Console có một trình thông dịch lệnh riêng. Để truy cập vào trình thông dịch lệnh này bạn sẽ phải nhập mật khẩu quản trị cục bộ.
- Khi Recovery Connsole khởi chạy, bạn có thể nhấn F6 để cài đặt driver RAID hay SCSI nhóm ba trong trường hợp cần sử dụng loại driver đó để truy cập vào ổ cứng. Command Prompt này hoạt động như khi cài đặt Windows XP. Sau khi khởi chạy, bạn sẽ thấy menu Recovery Console xuất hiện với danh sách các hệ điều hành được cài đặt vào hệ thống. Hãy nhấn số thứu tự của hệ điều hành muốn truy cập rồi nhấn Enter ngay cả khi trong danh sách này chỉ có một mục vì nếu không chọn số máy tính sẽ khởi động lại và chạy lại tiến trình này. Khi thấy thông báo %SystemRoot% (thường là C:\Windows) là chúng ta đã có thể bắt đầu sử dụng Recovery Console. Command Action Attrib: Thay đổi thuộc tính của file hay thư mục con. Batch: Thực hiện những lệnh được chỉ định trong file văn bản, Inputfile. Outputfile lưu thông tin kết xuất của các lệnh này. Nếu bỏ qua tham số Outputfile thì thông tin kết xuất sẽ hiển thị trên màn
- hình. Bootcfg: Hiệu chỉnh file Boot.ini để cấu hình và khôi phục khởi động. CD (Chdir): Chỉ vận hành trong những thư mục hệ thống của hệ điều hành Windows hiện tại, các thiết bị di động, thư mục gốc của mọi phân vùng hay những nguồn của hệ điều hành đang làm việc. Chkdsk: Khóa chuyển đổi /p sẽ chạy lệnh Chkdsk trong trường hợp ổ đĩa không bị gán nhãn "dirty - bẩn". Khóa chuyển đổi /r định vị những sector xấu và khôi phục những thông tin có thể đọc. Khóa chuyển đổi này bao hàm cả khóa chuyển đổi /p. Chkdsk yêu cầu Autochk, nó sẽ tự động tìm kiếm Autochk.exe trong folder khởi động. Nếu Chkdsk không tìm thấy trong folder khởi động thì nó sẽ tìm đĩa cài đặt Windows 2000. Và nếu không tìm thấy đĩa này nó sẽ yêu cầu người dùng xác định vị trí của Autochk.exe. Cls: Xóa màn hình. Copy: thực hiện copy một file tới địa chỉ đích. Mặc định, đích này không thể là các thiết bị di động, và chúng ta sẽ không thể sử dụng các kí tự đại diện. Quá trình copy một file nén từ đĩa cài đặt Windows 2000 sẽ tự động giải nén file nén này. Del (Delelte): Xóa file. Lệnh này hoạt động trong các thư mục hệ thống của phiên bản Windows, thiết bị di động, thư mục gôc của các phân vùng hay nguồn cài đặt cục bộ. Mặc định chúng ta sẽ không thể sử dụng các kí tự đại diện. Dir: Hiển thị danh sách mọi file gồm cả file hệ thống và file ẩn. Disable: Hủy bỏ dịch vụ hay driver của Windows. Biến service_or_driver là tên của dịch vụ hay driver muốn hủy bỏ. Khi sử dụng lệnh này để hủy một dịch vụ nó sẽ hiển thị kiểu khởi động ban đầu trước khi thay đỏi thành SERVICE_DISABLED. Lưu ý kiểu khởi động ban đầu để có thể sử dụng lệnh enable để kích hoạt lại dịch vụ này. Diskpart: Lệnh này giúp quản lý các phân vùng trên ổ cứng. Tùy chọn /add sẽ tạo một phân vùng mới. Tùy chọn /delete xóa một phân vùng đang tồn tại. Biến device là tên tên thiết bị sử dụng cho phân vùng mới
- (như \device\harddisk0). Biến drive là chữ cái của ổ đĩa sử dụng cho một phân vùng đang xóa (ví dụ như D). Partition là tên dựa trên phân vùng đặt cho một phân vùng đang xóa (ví dụ \device\harddisk0\partition1) và có thể được sử dụng thay cho biến drive. Enable: Giúp kích hoạt một dịch vụ hay driver của hệ điều hành Windows. Biến service_or_driver là tên của dịch vụ hay driver muốn kích hoạt, và start_type là kiểu khởi động áp dụng cho một dịch vụ đã được kích hoạt. Kiểu khởi động sử dụng một trong những định dạng sau: SERVICE_BOOT_START SERVICE_SYSTEM_START SERVICE_AUTO_START SERVICE_DEMAND_START Expand: Thực hiện giải nén file nén. Fixboot: Ghi một sector khởi động mới trên phân vùng hệ thống. Fixmbr: Sửa mã khởi động chủ của phân vùng khởi động. Biến device là một tên tùy chọn chỉ định thiết bị cần một Master Boot Record mới. Bỏ qua tùy chọn này khi thiết bị này là thiết bị khởi động. Format: Định dạng ổ đĩa. Khóa chuyển đổi /q thực hiện định dạng nhanh, khóa chuyển đổi /fs chỉ định kiểu định dạng. Listsvc: Hiển thị mọi dịch vụ và driver trên hệ thống. Logon: Hiển thị mọi phiên bản hệ điều hành Windows được cài đặt trên hệ thống và yêu cầu mật khẩu quản trị cục bộ cho những bản cài đặt này. Lệnh này được sử dụng để truy cập vào hệ điều hành hay thư mục con khác. Map: Hiển thị hiển thị mọi ánh xạ thiết bị đang hoạt động, gồm tùy chọn arc để chỉ định sử dụng các đường dẫn Advanced RISC Computing (định dạng cho Boot.ini) thay cho những đường dẫn thiết bi của Windows.
- MD (Mkdir): Chỉ hoạt động trong các thư mục hệ thống của phiên bản Windows hiện thời, thiết bị di động, thư mục gốc của mọi phân vùng hay nguồn cài đặt cục bộ. Move/Type: Hiển thị file văn bản được chỉ định trên màn hình. Rd (Rmdir): chỉ hoạt động trong các thư mục hệ thống của phiên bản Windows hiện thời, thiết bị di động, thư mục gốc của mọi phân vùng hay nguồn cài đặt cục bộ. Ren (Rename): chỉ hoạt động trong các thư mục hệ thống của phiên bản Windows hiện thời, thiết bị di động, thư mục gốc của mọi phân vùng hay nguồn cài đặt cục bộ. Set: Hiển thị và cài đặt các biến của môi trường Recovery Console. Systemroot: Đặt thư mục hiện thời vào %SystemRoot%. Recovery Console Rule Một số Rule của môi trường sẽ được áp dụng khi làm việc với Recovery Console. Để xem các Rule bạn hãy nhập lệnh set. Mặc định Recovery Console có các Rule sau: AllowAllPaths = FALSE: Chặn truy cập tới các thư mục và thư mục con bên ngoài hệ điều hành đã lựa chọn khi chạy Recovery Conssole. AllowRemovableMedia = FALSE: Chặn truy cập tới các thiết bị di động như một đích khi copy file. AllowWildCards = FALSE: Chặn hỗ trợ sử dụng kí tự thay thế cho các lệnh như copy và del. NoCopyPrompt = FALSE: Hiển thị thông báo trong Recovery Console khi ghi đè file. Xóa Recovery Console Để xóa Recovery Console bạn hãy thực hiện các thao tác sau:
- 1. Khởi động lại máy. Vào My Computer rồi click đúp vào ổ đĩa mà bạn đã cài đặt Recovery Console. 2. Trên menu Tools, chọn Folder Options rồi click vào tab View. 3. Chọn tùy chọn Show hidden files and folders (hiển thị file và folder ẩn), sau đó hủy chọn hộp chọn Hide protected operating system files (ẩn những file hệ điều hành được bảo vệ). Thực hiện xong nhấn OK. 4. Tại thư mục gốc, xóa folder Cmdcons và file Cmldr. 5. Tại thư mục gốc, phải chuột lên file Boot.ini chọn Properties. 6. Hủy chọn hộp chọn Read-Only, nhấn OK. Lưu ý: Việc hiệu chỉnh file Boot.ini không chính xác có thể làm cho hệ
- thống không khởi động lại được. Bạn chỉ cần xóa mục của Recovery Console. Ngoài ra, đặt lại thuộc tính Read-Only cho file Boot.ini sau khi hoàn thành. 7. Mở file Boot.ini trong Notepad và xóa mục của Recovery Console, mục này có dạng như sau: C:\cmdcons\bootsect.dat="Microsoft Windows Recovery Console" /cmdcons 8. Sau đó lưu và đóng file.

CÓ THỂ BẠN MUỐN DOWNLOAD
-
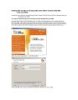
Cách cài đặt cấu hình outlook
 5 p |
5 p |  357
|
357
|  130
130
-

Hướng Dẫn Cài Đặt Và Sử Dụng Wordpress Chạy Trên Localhost
 12 p |
12 p |  360
|
360
|  100
100
-

Hướng dẫn cài đặt và sử dụng phần mềm Melsoft GX Developer V80
 54 p |
54 p |  947
|
947
|  55
55
-
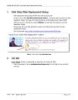
Hướng dẫn cài đặt và sử dụng Web Deployment Setup
 4 p |
4 p |  323
|
323
|  50
50
-
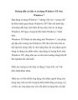
Hướng dẫn cài đặt và sử dụng Windows XP trên Windows 7- P1
 5 p |
5 p |  170
|
170
|  35
35
-

Hướng dẫn cài đặt và sử dụng Kaspersky Antivirus 2015 Tiếng Việt
 17 p |
17 p |  254
|
254
|  25
25
-

Cách cài đặt và sử dụng ổ SSD cho laptop
 9 p |
9 p |  230
|
230
|  24
24
-

Bài giảng Lắp ráp cài đặt máy tính: Chương 11 - Trung cấp Tây Bắc
 5 p |
5 p |  131
|
131
|  18
18
-

Cài đặt và sử dụng Flash Player trong IE9 64 bit
 6 p |
6 p |  210
|
210
|  15
15
-

Hướng dẫn cài đặt và chơi The Sim 3 trên Linux
 7 p |
7 p |  290
|
290
|  13
13
-

Nguyên tắc cần chú ý khi cài đặt các chương trình trong Windows
 6 p |
6 p |  133
|
133
|  12
12
-

Hướng dẫn cài đặt và sử dụng từ điển Việt Anh Lingoes
 3 p |
3 p |  283
|
283
|  12
12
-

Cách cài đặt và sử dụng chương trình Nero để ghi dĩa CD/DVD
 8 p |
8 p |  96
|
96
|  10
10
-

Các cách cài đặt và sử dụng ổ SSD cho laptop
 10 p |
10 p |  169
|
169
|  10
10
-
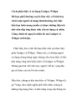
Cách phân biệt và sử dụng Gadget, Widget
 8 p |
8 p |  115
|
115
|  7
7
-
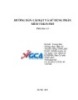
Hướng dẫn Cài đặt và sử dụng phần mềm VSIGN
 33 p |
33 p |  54
|
54
|  7
7
-

Hướng dẫn các bạn cách cài đặt và sử dụng Ubuntu bên trong Mac OS X thông qua VirtualBox (P2)
 7 p |
7 p |  82
|
82
|  4
4
-

Hướng dẫn các bạn cách cài đặt và sử dụng Ubuntu bên trong Mac OS X thông qua VirtualBox (P1)
 6 p |
6 p |  77
|
77
|  4
4
Chịu trách nhiệm nội dung:
Nguyễn Công Hà - Giám đốc Công ty TNHH TÀI LIỆU TRỰC TUYẾN VI NA
LIÊN HỆ
Địa chỉ: P402, 54A Nơ Trang Long, Phường 14, Q.Bình Thạnh, TP.HCM
Hotline: 093 303 0098
Email: support@tailieu.vn








