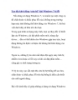Cách khắc phục lỗi khi khởi động trên Windows 8
126
lượt xem 4
download
lượt xem 4
download
 Download
Vui lòng tải xuống để xem tài liệu đầy đủ
Download
Vui lòng tải xuống để xem tài liệu đầy đủ
Nếu đang sử dụng Windows 8, hẳn bạn sẽ nhận thấy rằng hệ điều hành này cho thời gian khởi động rất ấn tượng, nhanh hơn nhiều so với các phiên bản Windows trước đây. Đó là nhờ trong Windows 8, Microsoft áp dụng một tính năng khởi động mới có tên gọi nôm na là “khởi động nhanh”, cách khởi động được kết hợp từ chế độ khởi động "lạnh" và chế độ ngủ đông của Windows
Chủ đề:
Bình luận(0) Đăng nhập để gửi bình luận!

CÓ THỂ BẠN MUỐN DOWNLOAD