
Cách lắp ráp và cài đặt một máy tính để bàn hoàn chỉnh
lượt xem 187
download
 Download
Vui lòng tải xuống để xem tài liệu đầy đủ
Download
Vui lòng tải xuống để xem tài liệu đầy đủ
Đây chính là cái nền móng của PC, điều phối hoạt động của các linh kiện khác để tạo thành một hệ thống. Cũng giống như cái nền móng nhà, bạn cần phải lựa bo mạch chủ tốt (của những hãng có uy tín, những thương hiệu phổ biến, có chế độ bảo hành tốt và dài ngày, có các chức năng mới nhất).
Bình luận(0) Đăng nhập để gửi bình luận!
Nội dung Text: Cách lắp ráp và cài đặt một máy tính để bàn hoàn chỉnh
- Cách lắp ráp và cài đặt một máy tính để bàn hoàn chỉnh 1.Bo mạch chủ (tức cái mainboard hay motherboard) : Đây chính là cái nền móng của PC, điều phối hoạt động của các linh kiện khác để tạo thành một hệ thống. Cũng giống như cái nền móng nhà, bạn cần phải lựa bo mạch chủ tốt (của những hãng có uy tín, những thương hiệu phổ biến, có chế độ bảo hành tốt và dài ngày, có các chức năng mới nhất). Với bo mạch chủ, bạn còn phải chú ý tới bộ chipset (hiện có các chipset của Intel, SiS, VIA, NVIDIA, ATI) Nếu có ý định sử dụng CPU Intel thì tốt nhất là dùng bo mạch chủ có chipset của Intel, chạy DDR SDRAM (SDRAM PC133 nay đã lỗi thời, chỉ còn chạy cho các hệ thống Pentium III trở về trước, nhưng giá cũng ngang ngửa, thậm chí có lúc cao hơn DDR). Các loại bo mạch chủ chạy bộ nhớ RamBus (RDRAM) đắt hơn nhiều chục USD cả về bản thân bo mạch chủ lẫn bộ nhớ nên chỉ thích hợp cho dân chuyên nghiệp (nhất là về đồ họa, multimedia,...) hay cho máy trạm, máy chủ. 2. CPU (tức bộ vi xử lý trung tâm) : Hiện nay, trên thị trường chủ yếu là CPU của hai “đại gia” Intel và AMD. Theo kinh nghiệm, các CPU của Intel hơn hẳn về tính đa dạng, chạy ổn định (đặc biệt là khi phải làm việc đa nhiệm – cùng một lúc thực hiện nhiều tác vụ), có tính tương thích cao, làm việc trong môi trường mạng và multimedia tốt hơn, có bộ nhớ đệm – cache – lớn hơn,... Còn các CPU AMD chạy có vẻ bốc hơn, chơi game rất ngon. Đặc biệt là thế hệ Athlon XP từ 1800+ trở lên có hộp hẳn hoi, quạt “đặc chủng” và bảo hành 3 năm chạy mát hơn và ngon nhất trong gia đình AMD. Trong trường hợp dùng CPU Intel, gợi ý là bạn sắm loại Pentium 4 Socket 478. Bởi vì mức chênh lệch giá giữa Pentium III và Pentium 4 không quá lớn, trong khi dòng Pentium III đã bị Intel cho “về nơi xa vắng”. Nếu sắm mới, bạn nên chọn thế hệ CPU mới sử dụng công nghệ 0.13 micron và có bộ nhớ đệm L2 Cache lớn (như Tualatin của Pentium III và Celeron socket 478 hay Northwood của Pentium 4). Bộ nhớ đệm lớn sẽ giúp khắc phục phần nào hạn chế về tốc độ CPU, nhờ tăng tốc độ nạp dữ liệu cho CPU xử lý. 3. RAM (tức bộ nhớ hệ thống) : Hiện nay, phổ biến là loại DDR SDRAM 266 MHz (PC2100). Các loại SDRAM DIMM có tốc độ 133 MHz (PC133) ngày càng vắng dần. Loại SDRAM PC100 đã trở nên đồ cổ. RAM “quý-xờ-tộc” RDRAM (hay gọi là RamBus) thì quá mắc, chỉ chạy cho Pentium 4 với rất ít bo mạch chủ hỗ trợ (chủ yếu do đắt). RAM “trung lưu” DDR SDRAM là bộ nhớ của tương lai đang ngày càng chiếm thế thượng phong trên thị trường. Nếu mua máy Pentium III hay AMD trở về trước, bạn chỉ cần SDRAM, nhưng nên chọn loại PC133 (dĩ nhiên là mainboard phải hỗ trợ). RAM rất quan trọng. Gặp RAM “dỏm”, máy chạy chậm, bất thường, dễ xuất hiện những cái màn hình xanh lè chết chóc và dễ bị treo, nhất là khi chạy ứng dụng nặng. Hiện nay trên thị trường nhan nhản SDRAM “Made in Hồng Kông bên hông Chợ Lớn” được dán trong nước. Gợi ý : Nên mua bộ nhớ có dung lưọng ít nhất là 128 MB (nếu có ý định sử dụng Windows XP thì thấp nhất cũng phải là 256 MB). Còn muốn tậu Pentium 4 hay Athlon XP, bạn nên sắm DDR SDRAM để có thể khai thác tốt hơn sức mạnh của những bộ vi xử lý trung tâm “thời thượng” này.
- 4. Ổ đĩa cứng (hay HDD) : Hiện nay trên thị trường có rất nhiều nhãn hiệu ổ đĩa cứng như Maxtor, Seagate, Samsung, IBM,... Nhãn hiệu Quantum mà “các vọc sĩ khuyên dùng” giờ đây không còn được sản xuất nữa (vì đã “bán mình” cho chàng cao bồi Viễn Tây Maxtor). Có hai chuẩn giao tiếp SCSI và IDE, nhưng thông dụng nhất là IDE. Phổ biến có hai chuẩn truyền tải dữ liệu UltraATA/66 (tốc độ truyền tải dữ liệu đạt 66MB/giây) và UltraATA/100 (100 MB/giây), cũng như hai chuẩn tốc độ vòng quay của đĩa 5400 RPM (vòng/phút) và 7200 RPM. Dung lượng thì hiện nay mèng nhất cũng là 10 GB. Giao diện UltraATA/133 là một phát minh “lỡ bước sa chân” nên đành phải “tự biên tự diễn” của Maxtor. Nó chỉ chạy được với các bo mạch chủ có hỗ trợ chuẩn này (Intel không thèm chơi). Giao diện ATA “cao tốc” SerialATA (tốc độ thế hệ 1 hiện nay là 150 MB/s) sẽ phổ biến vào cuối năm nay trở đi. Gợi ý : mua ổ đĩa chuẩn UltraATA/100, sử dụng công nghệ ít phiến đĩa nhất, tích hợp nhiều chức năng bảo vệ, và có dung lượng 20 GB trở lên. Ổ cứng Seagate Barracuda ATA IV và IBM Plus đáp ứng được các yêu cầu này. 5. Card màn hình (hay còn gọi là card tăng tốc đồ họa, card AGP, card VGA) : Hiện nay có hai chuẩn giao tiếp là PCI và AGP. Chuẩn AGP có tốc độ truyền tải dữ liệu nhanh hơn. Nó cũng có hai chuẩn AGP 2X và AGP 4X (hiện đang bắt đầu phổ biến chuẩn mới nhất là AGP 8X). Nếu muốn xem phim trên máy tính, bạn nên chọn loại card AGP hỗ trợ MPEG-2, còn chơi game thì chọn card hỗ trợ 3D thật. Gợi ý : Nên mua card AGP 4X với bộ nhớ mèng nhất cũng là 8 MB trở lên. Nếu xài Pentium 4 thì phải mua card đúng 4X (điện thế 1.5 V) – loại này phổ biến có tới 32 MB bộ nhớ. Có những bo mạch chủ tích hợp sẵn chip đồ họa (gọi là VGA on-board) để giúp hạ giá thành cả bộ máy. Tuy nhiên đây chỉ là giải pháp chẳng đặng đừng, khi quá eo hẹp về tài chính và chấp nhận khả năng xử lý hình ảnh trung bình, không có ý định “lên đời”. Nếu đối đế phải dùng loại bo mạch chủ có VGA tích hợp sẵn thì nên chọn loại dùng chuẩn AGP và có kèm theo cả Slot AGP để có thể gắn card AGP rời sau này. 6. Ổ đĩa mềm (hay là FDD) : Hiện nay chỉ còn loại 1,44MB. Gợi ý : Có thể chọn ổ mềm của Mitsumi (Malaysia) hay Samsung. 7. Màn hình (tức monitor) : Hiện nay trên thị trường có quá nhiều nhãn hiệu màn hình. Tốt nhất là chọn những nhãn hiệu quen thuộc, có tên tuổi. Màn hình (loại CRT) phổ biến là các kích thước 14, 15 và 17- inch. Các loại từ 19-inchtrở lên dành cho những công việc đồ họa chuyên nghiệp.Nếu không có khả năng tài chính để sắm loại màn hình siêu phẳng (Flat) thì nên chọn loại có màn hình vuông góc và tương đối phẳng (không nên dùng loại quá “lồi”). Ngoại trừ các màn hình của các hãng nổi tiếng (có chức năng giảm bức xạ có thể tin cậy được), còn nói chung là bạn nên trang bị thêm kính bảo vệ. Loại màn hình LCD hiện chưa phổ biến vì quá đắt và cũng chưa làm hài lòng dân chơi game và xem phim.
- 9. Thùng máy (case) : Bất luận chọn kiểu dáng thùng máy nào, bạn cũng cần chú ý đến chất lượng của bộ nguồn. Máy tính hoạt động có ổn định và bền hay không phần lơn do chất lượng nguồn điện quyết định. Cần chú ý là CPU Pentium 4 xài bộ nguồn ATX khác hẳn của Pentium III trở về trước. Nên chọn bộ nguồn 300W trở lên và có chức năng Autovolt. Thùng máy có hai loại chính : desktop (dạng nằm, nay đã “xưa rồi Diễm”) và tower (dạng đứng). Thôi thì có vô số kiểu dáng thùng máy (tuyệt đại đa số được sản xuất ở Trung Quốc, cho dù có ghi là “được thiết kế ở Hàn Quốc” hay “Nhật Bản”). Bạn chớ để mình bị mờ mắt trước các kiểu dáng thùng máy. Cái cần nhất là các thành phần của nó chắc chắn, tiện lợi, cách điện tốt và đặc biệt là có bộ nguồn điện do các hãng có uy tín sản xuất. Hiện nay các thùng máy của SP được nhiều người tin cậy, do sử dụng bộ nguồn của hãng Codegen. Nên chọn thùng máy có các cổng USB “thật” (có cổng và dây nối đàng hoàng) ở mặt trước để dễ dàng cắm các thiết bị USB đang ngày càng phổ biến. 8. Bàn phím (keyboard) và chuột (mouse) : Hiện phổ biến hai chuẩn giao tiếp PS/2 và USB. Nên chọn bàn phím đánh nhẹ, êm và không dính chữ. Nếu thường xuyên la cà trên Internet, bạn có thể chọn bàn phím có bổ sung các phím chức năng Internet (giá chừng hơn 10 USD một chút và thường là không cần cài đặt driver gì hết). Còn loại bàn phím có thêm các phím chức năng Multimedia thì vừa đắt hơn, vừa phải cài driver, dễ đụng chạm. Hiện nay, bàn phím Mitsumi (phải là hàng Malaysia) giá rẻ (6,5 USD), gõ êm và nhẹ. Còn chuột thì nên chọn lại có thêm nút cuộn (scroll). Hiện có quá nhiều nhãn hiệu, model chuột trên thị trường. Để chắc ăn, bạn nên chọn chuột của những hãng có tên tuổi (một chút xíu cũng được), không cần nhiều nút làm gì cho nó rườm rà, vướng tay. Chỉ cần con chuột có 2 phím nhấn và 1 nút cuộn là đủ xài. 9. Thùng máy (case): Bất luận chọn kiểu dáng thùng máy nào, bạn cũng cần chú ý đến chất lượng của bộ nguồn. Máy tính hoạt động có ổn định và bền hay không phần lơn do chất lượng nguồn điện quyết định. Cần chú ý là CPU Pentium 4 xài bộ nguồn ATX khác hẳn của Pentium III trở về trước. Nên chọn bộ nguồn 300W trở lên và có chức năng Autovolt. Thùng máy có hai loại chính : desktop (dạng nằm, nay đã “xưa rồi Diễm”) và tower (dạng đứng). Thôi thì có vô số kiểu dáng thùng máy (tuyệt đại đa số được sản xuất ở Trung Quốc, cho dù có ghi là “được thiết kế ở Hàn Quốc” hay “Nhật Bản”). Bạn chớ để mình bị mờ mắt trước các kiểu dáng thùng máy. Cái cần nhất là các thành phần của nó chắc chắn, tiện lợi, cách điện tốt và đặc biệt là có bộ nguồn điện do các hãng có uy tín sản xuất. Hiện nay các thùng máy của SP được nhiều người tin cậy, do sử dụng bộ nguồn của hãng Codegen. Nên chọn thùng máy có các cổng USB “thật” (có cổng và dây nối đàng hoàng) ở mặt trước để dễ dàng cắm các thiết bị USB đang ngày càng phổ biến. Bắt đầu lắp ráp Hãy quan sát qua Bo mạch chủ để biết mình cần phải làm gì Có 2 loại mainboard:
- Bo mạch chủ AT (loại này hầu như ít bán trên thi trường bây giờ) Bo mạch chủ AT loại mới có thể có các tính năng dựa trên công nghệ mới như khe cắm AGP và bus hệ thống 100MHz, nhưng nó cũng phải hỗ trợ một số tính năng cũ bao gồm cổng bàn phím kiểu AT và đầu nối điện, cùng với cổng nối tiếp, cổng song song và cổng chuột riêng cắm vào các đầu nối trên bo mạch chủ. Hay gặp nhất là loại có đế cắm CPU 321 chân (Socket 7). Bo mạch chủ ATX Bo mạch chủ ATX mới tích hợp số lượng cổng nhiều hơn, bao gồm các cổng USB, cổng bàn phím kiểu PS/2, cổng chuột, và tiêu chuẩn hóa cách xếp đặt ở phía sau bo mạch chủ. Bo này có thể có một khe cắm CPU kiểu Slot 1, nhưng cũng có thể có đế cắm CPU kiểu 370 chân (Socket 370) như trong hình ở bên dưới khe cắm CPU.
- Dụng cụ cần thiết: Một vít chữ thập. Trước khi lắp ráp, để an toàn cho thiết bị, bạn cần khử tĩnh điện trên người bằng cách đeo vòng khử tĩnh điện có nối đất. Nếu không có, bạn hãy sờ tay vào thùng máy, nền đất để “xả điện” trước khi làm việc. - Đầu tiên, bạn đọc sách hướng dẫn đi kèm theo mainboard (user manual) để biết vị trí các jumper trên main và thiết lập theo đúng thông số đã chỉ dẫn (với các mainboard đời mới, bạn rất ít phải đụng đến phần này vì tất cả các thiết lập được xác định trong BIOS). Gắn CPU vào đế cắm (socket): Bạn cần mở socket ra trước khi gắn CPU vào. Để làm điều này, hãy kéo thanh nhựa (kim loại) nằm bên cạnh socket lên 900. Cần chú ý trên bề mặt CPU tại một trong bốn góc, có một vạch hình tam giác, đó là vạch chuẩn dùng định vị, ở trên socket, phần lỗ để cắm CPU vào có một góc (hoặc hai góc, tùy loại socket) cũng bị vát đi, bạn căn cứ vào đấy để gắn sao cho góc vát của CPU trùng với góc định vị của socket, sau đó nhẹ nhàng thả CPU ra cho tụt xuống socket - nhớ đừng có ấn nếu bạn thấy hiện tượng kênh vì sẽ làm cong/gãy chân của CPU. Bôi kem giải nhiệt lên phiến giải nhiệt ở bề mặt trên cùng của CPU, sau đó gắn quạt giải nhiệt lên. Nhớ cắm điện cho quạt, kiểm tra xem quạt giải nhiệt có bị kênh lên hay không Cắm RAM vào khe cắm (slot) của bộ nhớ
- Hãy chú ý kỹ thanh RAM ở phần dưới, giữa các vạch nhỏ màu vàng có một chỗ lõm vào (hoặc hai chỗ, tùy loại RAM). Trên slot cắm RAM của mainboard cũng có một hoặc hai khấc nhô lên, bạn hãy so cho đúng vị trí rồi hãy kéo hai thanh cài ở hai đầu slot ra, sau đó cắm RAM vào slot. Nếu bạn cắm đúng, tự động hai thanh cài này sẽ bật ngược lại vị trí ban đầu, kẹp chặt vào khe hình vòng cung hai bên thanh RAM. Thường có từ hai-ba khe cắm RAM, có đánh số slot hoặc không có đánh số, bạn có thể cắm vào khe nào cũng được. Một số mainboard đòi hỏi phải cắm theo thứ tự quy định của nhà sản xuất, việc này có ghi rõ trong sách hướng dẫn. Trong một số sách hướng dẫn của mainboard cũng có hướng dẫn những phần này, bạn hãy tham khảo nếu gặp trục trặc khi lắp ráp. Tiếp theo, bạn mở nắp bên hông nếu thùng máy (case) đứng, hay nắp trên nếu là case nằm, rồi đặt nằm ngang, phần mở ra hướng lên trên, ướm thử mainboard vào các vị trí bắt ốc trên case, nạy các miếng kim loại đằng sau case (che các cổng PS/2, serial, parallel) để có thể ướm vừa mainboard vào trong case. Bạn chọn ốc đệm (thường có hình lục giác, màu vàng) gắn vào các vị trí mà sau này sẽ bắt ốc cố định mainboard vào case. Thông thường, kèm theo case có một bịch ốc các loại, dây điện nguồn cho PSU (Power Supply Unit) và một miếng che mặt sau của case. Mở sách hướng dẫn xem để biết chỗ cắm các dây đèn và tín hiệu. Dây reset, dây mở máy (Power On) không cần cắm đúng chiều nhưng dây đèn báo nguồn (Power led), dây đèn ổ cứng (HDD) và dây loa (Speaker) phải cắm đúng chiều. Dây có màu (dây dương) cắm vào chân có dấu + (điện dương), dây màu đen hay trắng cắm vào chân còn lại. Tiến hành cắm đúng theo chỉ dẫn trong sách. Các case sau này có thêm cổng USB nằm ở mặt trước case, bạn xem trong sách vị trí cắm dây USB (dây này một đầu đã gắn sẵn vào cổng phía trước, đầu còn lại gắn vào mainboard). Thường thì một đầu cắm trên mainboard dùng cho hai cổng USB, đầu cắm này được đánh dấu ở chân số 1 để định vị (được đánh vị trí từ 1 trở đi). Trên jack cắm của dây cũng có một vị trí đặc biệt - vị trí này thường không có lỗ để cắm vào. Bạn nhớ xem kỹ thứ tự lỗ và dấu hiệu định vị để cắm cho đúng. Tham khảo thêm trong sách hướng dẫn. Gắn cáp dữ liệu
- C á p d ữ l i ệ u c ó Lắp card màn hình AGP b a đ ầ u c Trước khi gắn card màn hình, bạn hãy kiểm tra lại xem card màn hình của mình dùng điện thế ắ m bao nhiêu volt (nếu cắm nhầm, có thể làm cháy mainboard). Loại card AGP 1x/2x thường dùng điện thế 3,3V, còn loại 4x/8x dùng điện thế 1,5V. Tuy nhiên, đa số các loại mainboard , hiện nay đều hỗ trợ 1x/2x/4x (tự động nhận biết card 1,5V hoặc 3,3V) hoặc mới nhất là c 4x/8x (loại này chỉ hỗ trợ card 1,5V). Mặt sau của case, tương ứng với mỗi slot (khe cắm card) có một khung hình chữ nhật, nhớ nạy ra trước khi gắn card vào slot. Tiếp đến, bạn kéo á lẫy cài ra, cắm card AGP vào, nhớ cắm dây nguồn cho quạt giải nhiệt trên card nếu có. Một c số card đời mới hiện nay còn dùng thêm nguồn riêng, ví dụ ATI R9700 Pro, nên khi mua case, đ nhớ chọn loại có nhiều dây cấp nguồn để dễ nâng cấp sau này. ầ u Lắp card Sound n Tương tự như trên, sau đó nhớ cắm dây tín hiệu analog của ổ đĩa quang (CD, DVD) vào jack à cắm trên Sound. Card sound cắm trên khe PCI (màu trắng) thường có từ ba khe trở lên, bạn có y thể cắm vào khe nào cũng được. Nếu bạn dùng mainboard với Sound và VGA onboard tích hợp sẵn thì khỏi cần công đoạn này. Tương tự cho modem, card mạng, v.v... b ố Lắp đặt Optical Drive (ổ đĩa quang) t r í k h ô
- Gỡ miếng nhựa ở mặt trước case ra, thiết lập jumper cho ổ đĩa quang là Slaver nếu cắm chung cáp với HDD (đã được thiết lập là Master), hay Master nếu cắm cáp riêng. Để thiết lập jumper cho ổ đĩa quang, bạn xem các vị trí thiết lập được khắc ở mặt trên phía sau ổ đĩa. Gỡ cầu nối (vỏ nhựa nhỏ màu đen hoặc trắng, hoặc xanh) ra và gắn vào vị trí thích hợp đã ghi trên ổ đĩa: MA là Master, SL là Slaver, CS là Cable Select (tự động thiết lập Master/Slaver cho thiết bị theo vị trí gắn trên sợi cáp, vị trí này được gắn nhãn ghi rõ là Master hoặc Slaver). Mặc định là vị trí Slaver. Đẩy từ từ ổ đĩa vào, cắm cáp data vào khe IDE trên ổ đĩa, dây điện nguồn (bạn chỉ có thể cắm vào theo một chiều vì có hai góc vát), bắt ốc vào hai bên hông. Lặp đặt ổ đĩa mềm (FDD) Tương tự như trên nhưng nhớ chú ý và cẩn thận khi cắm dây điện nguồn vì rất dễ cắm lệch vị trí chân (cắm sai đầu điện nguồn có thể làm cháy thiết bị). Lắp đặt ổ đĩa cứng (HDD)
- cũng tương tự Thiết lập jumper, cắm cáp data, dây nguồn và bắt ốc cố định vào khoang 3,5-inch. Bạn có thể gắn thêm một quạt giải nhiệt vào mặt dưới của HDD nếu muốn HDD mát hơn trong quá trình hoạt động. Đến đây, bạn đã hoàn tất cơ bản phần lắp ráp rồi đấy, nhưng đừng vội đóng nắp case lại. Bạn hãy bật máy tính lên để kiểm tra xem có hoạt động bình thường hay không. Sau đó, trong quá trình khởi động, bạn vào BIOS của mainboard bằng cách nhấn nút Del hoặc F1... tuỳ loại BIOS (có mainboard hiển thị thông báo cho biết bấm nút gì để vào BIOS) để chỉnh lại các thông số lưu trong BIOS. Chú ý: Có mainboard PIII và mainboard cho AMD AthlonXP cũng dùng nguồn như mainboard P4 (ATX), tuy nhiên dây +12V Connector sẽ thừa ra, không sử dụng. Đến đây, bạn đã hoàn tất cơ bản phần lắp ráp rồi đấy, nhưng đừng vội đóng nắp case lại. Bạn hãy bật máy tính lên để kiểm tra xem có hoạt động bình thường hay không. Sau đó, trong quá trình khởi động, bạn vào BIOS của mainboard bằng cách nhấn nút Del hoặc F1... tùy loại BIOS (có mainboard hiển thị thông báo cho biết bấm nút gì để vào BIOS) để chỉnh lại các thông số lưu trong BIOS. Chú ý: Có mainboard PIII và mainboard cho AMD AthlonXP cũng dùng nguồn như mainboard P4 (ATX), tuy nhiên dây +12V Connector sẽ thừa ra, không sử dụng. THIẾT LẬP CẤU HÌNH CƠ BẢN TRONG BIOS Có nhiều loại BIOS, trong phần này đề cập đến Award BIOS/Phoenix BIOS khá thông dụng trên thị trường. Các thiết lập sau đây có thể không giống nhau vì mỗi loại mainboard có cơ chế khác nhau nên bạn cần tham khảo thêm trong sách hướng dẫn, phần BIOS Setup. - Thiết lập thông số ngày giờ cho máy tính: Bạn vào Standard CMOS features chọn phần Date/Time. Để chỉnh ngày giờ, bạn ấn Page Up/Down hoặc gõ số trực tiếp. - Thiết lập mode hoạt động cho HDD/FDD: Standard CMOS features => IDE Primary Mater/Slaver, IDE Secondary Master/Slaver. Nếu dùng FDD, chọn mục Drive A là [1.44M, 3.5in]. - Chọn thiết bị khởi động trước: Bạn có thể chỉ định thiết bị nào được truy xuất đầu tiên để khởi động (dĩa mềm, HDD, CDROM, SCSI...) bằng cách vào Advanced BIOS Features => First Boot, hoặc là Boot Seq &Floppy setup chọn thiết bị tương ứng. - Tắt/Mở VGA/sound card/modem On-board: Bạn vào Integrated Peripherals => Super IO
- Vài quy ước thông thường khi lắp ráp Ốc: Ốc lớn, răng thưa dùng cho ổ cứng. Ốc lớn, răng nhuyễn dùng để bắt cố định mainboard vào thùng máy. Ốc nhỏ, răng nhuyển dùng cho ổ CDROM, ổ mềm. Dây cấp điện nguồn: Có hai loại đầu dây cấp điện: Loại nhỏ dùng cho ổ đĩa mềm, loại nầy dể gắn sai (làm cháy dây, hư nguồn hay hư ổ đĩa). Loại lớn dùng cho các thiết bị khác như ổ đĩa cứng, ổ đĩa mềm, CD-ROM, quạt... - loại nầy có hai cạnh nghiêng nên không sợ bị cắm ngược. Nếu thiếu, các bạn có thể mua loại đầu nối chia hai để bổ sung. Mỗi đầu cắm có bốn sợi dây, trong đó dây đỏ cấp điện +12V, dây vàng cấp điện +5V, hai dây đen nằm giửa là dây đất. Màu dây đèn, loa trên thùng máy: Các dây đèn Led và dây loa có màu theo quy ước: dây màu trắng hay đen là dây âm (-), dây có màu khác là dây dương (+), bạn phải gắn đúng vị trí chân (+, -) tương ứng trên mainboard đèn mới hoạt động, nếu gắn sai chỉ cần gắn lại chứ không làm hư đèn hay loa. Xác định chân số 1 của các đầu cắm trên mainboard: Các đầu cắm trên mainboard thường định vị chân số một bằng một dấu tam giác chỉ vào chân đó, dấu gạch đứng ở đầu có chân số 1 hay ghi hẳn số 1 ngay cạnh chân này. Trong trường hợp không có dấu hiệu nào để xác định thì đa số mainboard đặt chân số 1 là chân đầu tiên tính từ trái qua. Xác định dây số 1 của các cáp tín hiệu: Trên cáp ổ cứng hay ổ mềm, dây số 1 là dây có màu khác với các dây còn lại Xác định chân số 1 của đầu cắm trên ổ đĩa cứng: Chân số 1 là chân nằm gần ổ cắm dây cấp nguồn nhất. Xác định chân số 1 của đầu cắm trên ổ đĩa mềm: Chân số 1 là chân nằm về phía cạnh ở gần ổ cắm dây cấp nguồn. Cảnh giác: Một số trục trặc dễ phát sinh khi lắp ráp! • Khi bạn bắt ốc vào hai bên hông của ổ đĩa quang, nếu thấy khay đĩa mở ra khó khăn, hoặc có trường hợp thiết kế tồi, khay đĩa sẽ không đẩy ra: Bạn hãy nới lỏng ốc ra một chút, tốt nhất là chỉ nên bắt hai ốc dưới. • Sau khi bạn bật máy tính lên, đèn Power (thường là màu xanh) không sáng, đèn HDD (thường là màu đỏ) không sáng, hoặc loa không kêu bíp lúc khởi động: Hãy đảo lại jack cắm của dây Power/HDD/Speaker, tùy dây nào bị tình trạng này. • Bạn thấy báo lỗi FDD “Floppy disk(s) fail (40)”và yêu cầu nhấn F1 để tiếp tục: Bạn kiểm tra lại đầu nối cáp data của FDD, và nhớ là trong BIOS phải cho hiệu lực thiết bị FDD (chọn 1.44MB 3.5in và trong phần Super IO Device => On-board FDC Controller là Enable)
- • Sau khi lắp ráp, chiếc máy tính của bạn giờ đã hoàn thành 50% rồi đấy. Để máy có thể hoạt động, bạn cần cài phần mềm vào đĩa cứng. Lần này, xin mách bạn cài hệ điều hành. N ế Bạn cần chuẩn bị: Một đĩa cài hệ điều hành (Win 98/ ME hoặc Win2K/XP hay Linux), tuỳ u bạn thích dùng hệ điều hành (HĐH) nào. Bài này hướng dẫn bạn cài HĐH của Microsoft Windows vì nó khá thông dụng. Bạn cần viết số CDKEY của bản Windows sẽ cài ra giấy để b dùng khi cần. ậ t Tiến hành phân vùng và định dạng đĩa cứng m Trước khi tiến hành cài đặt HĐH, bạn phải phân vùng và định dạng đĩa cứng để có thể chép á dữ liệu lên đó. Đưa đĩa mềm khởi động (tạo bằng Win9X, bằng cách dùng lệnh “format a:/s”) y vào ổ dĩa mềm (ổ A) đánh lệnh “FDISK” và ấn Enter. Chọn “Y” nếu muốn sử dụng FAT32 cho ổ đĩa cứng (HDD) có dung lượng lớn hơn 512MB (hoạt động hiệu quả hơn FAT16). Các l tuỳ chọn (Options) sẽ hiện ra: ê n 1. Create DOS partition or Logical DOS drive. m 2. Set active partition. à 3. Delete partition or Logical DOS drive. k h 4. Display partition information ô n - Mục 1 dùng khởi tạo phân vùng chính (Partition Primary), phân vùng mở rộng (Partition g Extended) và phân vùng Logic. Một HDD thường có một phân vùng chính và một phân vùng mở rộng, trong phân vùng mở rộng được chia thành nhiều phân vùng logic. Ví dụ: HDD của t bạn chia thành ba ổ dĩa, C, D và E thì ổ C là phân vùng chính, phân vùng phụ có hai phân vùng h ấ logic là D và E. y Trong mục nầy còn có các mục con sau: q u a. Create Primary DOS Partition ạ t b. Create Extended DOS Partition C c. Create Logical DOS Drive(s) in the Extended DOS Partition P - Ðầu tiên, bạn phải tiến hành mục a - tạo Partition DOS thứ nhất (primary). Vùng này có đặc U điểm là chỉ chứa một ổ đĩa duy nhất có dung lượng chiếm toàn bộ không gian vùng và chỉ ổ q đĩa này được phép khởi động. Nếu bạn không chia nhỏ ổ đĩa cứng vật lý thì bạn cho vùng này u chiếm toàn bộ ổ đĩa vật lý và quá trình fdisk kể như hoàn tất, DOS sẽ tự động chỉ định cho ổ a đĩa này là ổ khởi động. Nếu muốn chia nhỏ ổ đĩa, bạn chỉ định kích thước cụ thể cho vùng y này rồi tiến hành mục b. ( d
- - Mục b tạo vùng đĩa mở rộng (extended) dành cho DOS. Dung lượng là không gian còn lại của ổ đĩa vật lý, hay chỉ một phần nếu bạn muốn dự trữ một vùng riêng ngoài tầm kiểm soát của DOS (dành cho hệ điều hành khác) gọi là vùng Non DOS. Vùng DOS mở rộng này sẽ chứa tất cả các ổ đĩa Logic mà bạn muốn tạo và bạn tiến hành tạo chúng bằng mục c. - Khi tạo ổ đĩa Logic, đừng nên tạo quá nhiều (tốt nhất là hai hoặc ba) vì dung lượng còn trống sẽ bị phân tán trên từng ổ đĩa Logic, khiến cho việc cài đặt các chương trình lớn trở nên khó khăn. Ngoài ra, nếu có nhiều ổ đĩa vật lý, bạn cần chú ý cách gán tên ổ đĩa Logic của Dos như sau: DOS đặt tên theo thứ tự ABC và gán cho vùng Pri trên mỗi ổ đĩa vật lý trước (theo thứ tự ổ đĩa vật lý) sau đó mới đến các ổ đĩa Logic trên vùng Ext của từng ổ đĩa theo thứ tự. Thí dụ: Có hai ổ đĩa vật lý, trên ổ đĩa master (1) chia 1 Pri, 2 Logic, trên ổ đĩa Slave (2) chia như ổ 1. Chúng sẽ được gán tên như sau: ổ 1 có C (Pri), E, F (Logic). ổ 2 có D (Pri), G, H (Logic). Thứ tự gán tên rất quan trọng, nếu sơ ý sẽ dẫn đến việc format sai ổ đĩa. Tuy nhiên, bạn cần chú ý là thứ tự này còn bị chi phối bởi loại BIOS của mainboard. - Mục 2 dùng để thiết đặt phân vùng khởi động đầu tiên (được đánh dấu là chữ A - active), Fdisk chỉ cho phép bạn chọn phân vùng chính trên mỗi HDD làm phân vùng khởi động. - Mục 3 dùng để xóa phân vùng đã khởi tạo, thứ tự xóa phải ngược lại với thứ tự tạo, nghĩa là cái gì tạo sau phải được xoá trước. - Mục 4 dùng xem thông tin của HDD (Dung lượng, các phân vùng, tên nhãn đĩa, hệ thống dùng FAT32 hay NTFS, v.v...). Bạn có thể đọc tiếp theo các hướng dẫn trong quá trình phân vùng để làm tiếp. Chú ý: Khi bạn fdisk trên ổ đĩa cứng nào (logic hay vật lý) toàn bộ dữ liệu trên ổ đĩa đó sẽ bị xoá. Fdisk chỉ dùng cho ổ đĩa cứng, bạn không thể fdisk ổ đĩa mềm. Sau khi phân vùng xong, bạn khởi động lại máy. Bước tiếp theo là định dạng tất cả các phân vùng đã được khởi tạo bằng lệnh “format . Ví dụ : A:\>format C. Bạn có thể dùng lệnh Format c: /s để vừa định dạng, vừa làm cho ổ đĩa C khởi động được. Với tất cả công đoạn “khổ sở” này, bạn có thể dùng chương trình Disk Manager (đi kèm theo HDD, hoặc tải trên internet) để làm, chỉ 2-3 phút là xong.

CÓ THỂ BẠN MUỐN DOWNLOAD
-
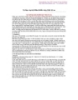
Tự lắp ráp bộ điều khiển máy tính từ xa
 5 p |
5 p |  418
|
418
|  206
206
-

Bài giảng môn Lắp ráp và cài đặt máy tính - Bài 4. Bo mạch chủ và hệ thống Bus - Trường CĐ nghề CNTT iSPACE
 15 p |
15 p |  371
|
371
|  121
121
-

Hướng dẫn cài đặt Kaspersky Internet Security
 14 p |
14 p |  401
|
401
|  117
117
-

Biến USB và thẻ nhớ thành bộ nhớ RAM để tăng tốc PC
 8 p |
8 p |  303
|
303
|  114
114
-

Cài đặt máy tính tự khởi động sẵn theo thời gian định trước
 3 p |
3 p |  332
|
332
|  102
102
-
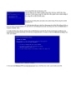
Cách chia ổ đĩa khi cài Windows
 8 p |
8 p |  271
|
271
|  59
59
-
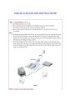
Modem ADSL Router Allied_Telesyn AR236e
 7 p |
7 p |  210
|
210
|  58
58
-

Hướng dẫn sử dụng và cài đặt máy tính mới
 4 p |
4 p |  261
|
261
|  58
58
-

Cách cài máy in canon LBP các loại trên Mac Lion
 6 p |
6 p |  276
|
276
|  50
50
-

Sao lưu hệ thống
 5 p |
5 p |  142
|
142
|  40
40
-

Bài giảng môn Lắp ráp và cài đặt máy tính: Bài 10 - Cài đặt OS và Application
 97 p |
97 p |  174
|
174
|  32
32
-

Tổng quan về máy vi tính - Bài 3 Lắp ráp và bảo trì máy tính
 31 p |
31 p |  162
|
162
|  30
30
-

Bài giảng Lắp ráp cài đặt máy tính: Chương 11 - Trung cấp Tây Bắc
 5 p |
5 p |  131
|
131
|  18
18
-

Bài giảng Lắp ráp cài đặt máy tính: Chương 10 - Trung cấp Tây Bắc
 20 p |
20 p |  118
|
118
|  15
15
-

Khắc phục lỗi chữ nhỏ trên máy tính xách tay
 3 p |
3 p |  141
|
141
|  11
11
-

Bài giảng Lắp ráp cài đặt máy tính: Chương 2 - Trung cấp Tây Bắc
 12 p |
12 p |  105
|
105
|  9
9
-

Bài giảng Tin học đại cương: Chương 2 - ThS. Nguyễn Minh Thành
 62 p |
62 p |  85
|
85
|  4
4
Chịu trách nhiệm nội dung:
Nguyễn Công Hà - Giám đốc Công ty TNHH TÀI LIỆU TRỰC TUYẾN VI NA
LIÊN HỆ
Địa chỉ: P402, 54A Nơ Trang Long, Phường 14, Q.Bình Thạnh, TP.HCM
Hotline: 093 303 0098
Email: support@tailieu.vn








