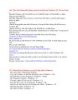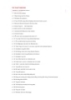Cài đặt máy tính tự khởi động sẵn theo thời gian định trước
333
lượt xem 102
download
lượt xem 102
download
 Download
Vui lòng tải xuống để xem tài liệu đầy đủ
Download
Vui lòng tải xuống để xem tài liệu đầy đủ
Việc khởi động sẵn máy tính theo thời gian định trước có thể sẽ hữu dụng trong một số trường hợp, ví dụ bạn đi làm và có yêu cầu khởi động sẵn máy tính mỗi sáng khi bắt đầu làm việc. - Khởi động từ máy tính đã tắt hoàn toàn: Để cài đặt khởi động máy tính sẵn theo thời gian định trước, bạn phải điều chỉnh thông qua BIOS, vì vậy, BIOS của máy tính phải hỗ trợ tính năng này. Còn nếu không, bạn tham khảo cách thứ hai trình bày bên dưới. Khi tắt hoàn...
Chủ đề:
Bình luận(0) Đăng nhập để gửi bình luận!

CÓ THỂ BẠN MUỐN DOWNLOAD