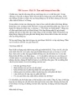Cách tạo con dấu bằng phần mềm photoshop cs2
299
lượt xem 34
download
lượt xem 34
download
 Download
Vui lòng tải xuống để xem tài liệu đầy đủ
Download
Vui lòng tải xuống để xem tài liệu đầy đủ
Mong rằng cái này thỏa mãi được cái tính thích tự khẳng định mình của mọi người. Nói thật mình không giỏi photoshop lắm nên làm đơn giản nhất có thể để mọi người cùng học tập lẫn nhau là chính. Giữ nguyên vùng chọn, bạn vào Select – Modify– Contract… điền vào giá trị là 3, sau đó ra ngoài nhấn phím Delete để xóa đi vùng chọn. Kết quả ở bước này.
Chủ đề:
Bình luận(0) Đăng nhập để gửi bình luận!

CÓ THỂ BẠN MUỐN DOWNLOAD