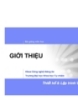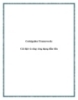Cài đặt các ứng dụng web với Windows Web Platform-P3
108
lượt xem 13
download
lượt xem 13
download
 Download
Vui lòng tải xuống để xem tài liệu đầy đủ
Download
Vui lòng tải xuống để xem tài liệu đầy đủ
Thiết lập website thử nghiệm Khi quá trình cài đặt kết thúc, bạn cần phải điền thông tin về trang web của bạn. Đơn giản chấp nhận phương án mặc định hoặc tùy chọn điền thông tin, sau đó nhấn Continue:
Chủ đề:
Bình luận(0) Đăng nhập để gửi bình luận!

CÓ THỂ BẠN MUỐN DOWNLOAD