
Cài Windows trên máy tính Apple
lượt xem 7
download
 Download
Vui lòng tải xuống để xem tài liệu đầy đủ
Download
Vui lòng tải xuống để xem tài liệu đầy đủ
Vấn đề được quan tâm nhiều của những người đang tìm hiểu và mới dùng máy tính Apple có lẽ là làm sao để chạy file exe trên OS X? Hay nói cách khác là làm sao để chạy Windows, vấn đề muôn thở nói hoài không hết. Nhân việc Mac OS 10.8 Mountain Lion đã chính thức thì mình cũng làm bài tổng kết này để bạn - những người dùng mới có thể tham khảo và lựa chọn cách sử dụng phù hợp với bản thân....
Bình luận(0) Đăng nhập để gửi bình luận!
Nội dung Text: Cài Windows trên máy tính Apple
- Cài Windows trên máy tính Apple Vấn đề được quan tâm nhiều của những người đang tìm hiểu và mới dùng máy tính Apple có lẽ là làm sao để chạy file exe trên OS X? Hay nói cách khác là làm sao để chạy Windows, vấn đề muôn thở nói hoài không hết. Nhân việc Mac OS 10.8 Mountain Lion đã chính thức thì mình cũng làm bài tổng kết này để bạn - những người dùng mới có thể tham khảo và lựa chọn cách sử dụng phù hợp với bản thân. Đầu tiên - Có bao nhiêu cách để chạy file exe trên OS X? Có nhiều cách để chạy exe trên OS X, cũng như có nhiều cách để cài Windows trên máy tính Apple. Như bạn có thể thấy ở trên có 3 cách chính để làm việc này và mỗi cách lại có vài sự lựa chọn khác nhau. Tuỳ vào nhu cầu
- của bản thân mà bạn lựa chọn cho mình phương thức phù hợp, nếu muốn thì cũng có thể dùng tất cả cũng được. Đây là những giải pháp độc lập vì thế nếu cài hết thì cũng không có đụng nhau và vẫn dùng được, chỉ có cái là nặng máy thôi. Vậy dùng cái nào? Hãy lựa cho mình một phương thức và theo dõi các thông tin về nó ở dưới đây, như vậy sẽ dễ dàng cho bạn hơn. 1 - Môi trường Windows: • Máy ảo: Windows đầy đủ với tất cả các tính năng của nó. Windows chạy trên OS X như là 1 phần mềm, trao đổi dữ liệu qua lại dễ dàng bằng cách kéo thả vào khung màn hình Windows. • Bootcamp: Windows đầy đủ, chạy độc lập hoàn toàn với OS X. Cài Windows qua bootcamp thì bạn sử dụng nó hoàn toàn giống như trên PC, không khác gì cả. • Phần mềm giả lập: Thực ra giải pháp này không tạo ra môi trường Windows trong OS X vì thế nó không có tiêu chí này để so sánh. 2 - Yêu cầu phần cứng: • Máy ảo: Cần phải có 1 phần cứng đủ mạnh. Tốt nhất là RAM phải từ 4GB trở lên. Máy ảo được lưu trong 1 file, tuỳ bạn sử dụng mà dung lượng file đó lớn nhỏ khác nhau. Nhưng nhỏ nhất thì cũng trên dưới 10GB, vì thế ổ cứng của bạn cũng cần phải còn trống nhiêu đó dung lượng.
- • Bootcamp: Vì là Windows chạy độc lập như trên PC thường do đó giải pháp này không quan tâm phần cứng. Cấu hình thế nào cũng chạy, miễn là bạn chia cho nó 1 phân vùng ổ cứng riêng. • Phần mềm giả lập: Không yêu cầu phần cứng cao. 3 - Sức mạnh: • Máy ảo: Windows trên máy ảo không tận dụng hết sức mạnh phần cứng mà bạn share cho nó nhiêu thì nó dùng nhiêu. Thích hợp chạy các phần mềm đơn giản. Với game thì hơi khó khăn, game nhẹ thì chạy được chứ game nặng thì sẽ khó khăn • Bootcamp: tận dụng toàn bộ phần cứng. Nó cũng như Windows trên pc thường vì thế có thể chơi game, làm nhiều tác vụ nặng. • Phần mềm giả lập: đây là giải pháp cân bằng giữa máy ảo và Bootcamp. Tuy nhiên hạn chế của nó là không phải phần mềm nào cũng chạy trên môi trường này. Bên Windows có khái niệm phần mềm Portable, thông thường những phần mềm Portable sẽ chạy tốt trên môi trường này. 4 - Cách cài: • Máy ảo: giống như cài phần mềm. Tự động hoàn toàn, tự cài drive cho windows. • Bootcamp: cài mất thời gian. Phải tự cài drive cho Windows • Phần mềm giải lập: cài như cài phần mềm. Tuy nhiên thao tác nhiều, phức tạp cho người mới
- 5 - Điểm mạnh: • Máy ảo: Windows - OS X chạy song song, chuyển qua lại giữa 2 môi trường chỉ mất 1s • Bootcamp: Tận dụng tối đa cấu hình máy • P h ần mềm giả lập: không phải cài windows, các phần mềm windows chạy trên OS X như phần mềm thông thường. 6 - Điểm yếu: • Máy ảo: Sức mạnh của Windows không cao, thực hiện các tác vụ cơ bản, không chơi game • Bootcamp: chuyển qua lại giữa Windows và OS X mất thời gian và phải khởi động lại máy • P h ần mềm giả lập: không phải phần mềm Windows nào cũng có thể cài qua cách này. Hi vọng là đến đây thì bạn đã có thể lựa chọn có mình 1 phường thức phù hợp với nhu cầu bản thân để cài Windows trên máy tính Apple. Tốt nhất là chỉ lên chọn 1 và coi cách làm sẽ được trình bày ở dưới đây để tránh tẩu hoả nhập ma. Bootcamp Trong bài này mình sẽ chia sẻ với các bạn các bước cơ bản cũng như những nội dung cần thiết để cài Windows 8 (hay các Windows cũ khác) lên máy tính Apple. Chúng ta sẽ dùng Bootcamp để cài Windows chạy độc lập với Mac
- OS X. Bài viết áp dụng cho máy Apple đang ở tình trạng ban đầu, khi nó mới chỉ có 1 phân vùng duy nhất. Nếu máy bạn đã chia thành nhiều phân vùng thì cách làm rối hơn và mình sẽ đề cập đến nó ở cuối của phần này. NHỮNG LƯU Ý - CẦN ĐỌC: 1. Bootcamp là một phần mềm có sẵn của Mac OS X, bạn có thể tìm thấy nó bằng cách click vào hình kính lúp ở góc trên bên phải và gõ vào "Bootcamp" 2. Phần mềm bootcamp giúp bạn chia thêm phân vùng để cài windows 3. Phần mềm bootcamp cũng sẽ tự động tải drive của máy bạn để cài vào Windows 4. Bạn nên dùng Windows 64-bit trên máy tính Apple 5. Trong trường hợp Bootcamp báo lỗi: "The startup disk cannot be partitioned ..." thì tức là máy bạn đã chia nhiều phân vùng, không dùng bootcamp đươc. Tuy nhiên vẫn có thể cài windows, vui lòng coi phần cuối của bài này. CẦN CHUẨN BỊ: 1. Ổ DVD (nếu máy không có thì cần có ổ DVD USB) + Đĩa cài Windows 2. Một số máy có hỗ trợ cài windows qua usb khi đó bạn cần 1 usb 4GB và file iso của bộ cài windows. Tuy nhiên một số máy lại không hỗ trợ. Vì thế trường hợp này mình không nói trong bài viết chung. BẮT ĐẦU THỰC HIỆN:
- 1 - Click vào hình kính lúp ở góc trên bên phải và gõ vào "Bootcamp" rồi chạy 2 - Trên màn hình Bootcamp sẽ có các lựa chọn như hình dưới đây:
- Mình xin giải thích các lựa chọn để anh em thấy an tâm hơn. I - Create a Windows 7 install Disk: • Nếu Bootcamp của bạn không có lựa chọn này thì cũng đừng vội lo. Chỉ có MacBook Air hay MacBook Pro retina chạy 10.8 mới có mà thôi. • Boot Camp Assistant sẽ giúp chúng ta tạo bộ cài qua USB thay vì cài từ ổ đĩa quang như chúng ta hay làm. Việc cài từ USB nhớ sẽ cho tốc độ
- nhanh hơn và an toàn hơn là đĩa. Tuy tiêu đề là Windows 7 nhưng chúng ta có thể áp dụng cho Windows 8 • Bạn cần có file iso của Windows, tìm và tải từ trên mạng về. • Cần thêm 1 usb 4GB để tạo bộ cài trên đó. Nhớ cắm cái usb đó vào máy. • Nếu bạn không có file iso, cũng ko có usb 4gb thì sử dụng đĩa cài và cài bằng ổ dvd usb cũng được. Bỏ qua lựa chọn này. II - Download the latest Windows ... • Đây chính là drive cho Windows. Lựa chọn này sẽ tự động tải drive của máy bạn về để sau này cài vào Windows. Mỗi máy có 1 drive khác nhau tuỳ cấu hình, do đó bạn cần thực hiện bước II này. • Drive cho máy trên dưới 1GB, do đó tải rất lâu, bước này nên kiếm ly cafe và bộ film HD để coi. Chỉ cần tải 1 lần duy nhất, sau đó lưu lại, lần sau không cần tải nữa. III - Install Windows 7 • Cái đánh dấu thứ 3 là sau khi làm xong 2 cái bên trên nó sẽ tiến hành cái đặt. Các bạn tiếp tục nhân Continue để tiếp tục được cái cửa sổ như hình dưới.
- Ở chỗ ISO image các bạn nhấn Choose và dẫn đến nơi mà các bạn để file ISO của Windows. Lưu ý vàng vàng là ổ usb nhớ này sẽ bị xoá sạch, vẫn còn cơ hội để sao lưu. Giờ thì nhấn Continue để tiếp tục. Giai đoạn này tốn khá nhiều thời gian. Thời gian để tải đống driver về và thời gian để tạo bộ cài lên USB. Để cải thiện gia đoạn này anh em nên chọn USB tốt, tốc độ cao và đường truyền internet tốc độ cao. Mình thử USB3.0 trên máy Retina, tạo rất nhanh nhưng không khởi động và cài từ nó được, nếu anh
- em có USB3.0 lưu ý. 3 - Sau các bước chuẩn bị trên thì bắt đầu đến bước chia phân vùng mới để cài Windows Khéo thả vào chấm phân cách (chỗ mũi tên đỏ) để chỉnh kích thước phân vùng Windows theo ý của bạn rồi nhấn Install. Trước khi nhấn Install thì nhớ bỏ đĩa cài windows vào ổ dvd nhé. Máy sẽ tự động khởi động lại và boot từ đĩa cài. Quá trình cài Windows bắt đầu.
- 4 - Cài Windows khá là đơn giản vì thế mình sẽ không liệt kê chi tiết. Có 1 bước cần lưu ý đó là khi chọn phân cùng để cài Win thì cần chọn đúng phân vùng Bootcamp và format nó 5 - Sau khi cài windows hoàn tất thì bạn chép drive đã tải ở trên qua windows. Rồi sau đó cài nó vào. Vậy là xong. Để đổi qua lại giữa 2 hệ điều hành thì lúc khởi động, vừa mở máy lên bạn nhấn giữ Alt (hay Option) liền thì một lúc sau
- sẽ hiện ra danh sách cho bạn chọn. CÀI WIN MÀ KHÔNG CẦN DÙNG BOOTCAMP • Thao tác: o 1-Chia thêm 1 ổ (hay format 1 ổ có sẵn) để cài win o 2-Cài win o 3-Cài các phần mềm cần thiết. • Nhắc lại: o Nếu như ổ đĩa của bạn chưa bị chia thành nhiều phân vùng thì hãy dùng Bootcamp để cài win là tốt nhất. o Nếu đã bị chia mà gộp lại được thì hãy gộp lại để dùng Bootcamp. • Tốt nhất thì máy bạn chỉ lên có 3 phân vùng và thứ tự là: Mac - Data - Win. Nhiều máy đã bị lỗi win khi có hơn 3 phân vùng, và thứ tự các phân vùng khác trên. • Trường hợp ổ đĩa đã bị chia thành nhiều phân vùng, hãy đọc Chia và gộp partition trong MacOS để biết cách thực hiện: o Máy đang có 2 phân vùng Mac - Data: Hãy chia phân vùng Data ra thành Data 01 và Data 02. Sau đó format Data 02 sang FAT (hoặc NTFS) để cài win. o Máy đang có 3 phân vùng: tất nhiên hãy format phân vùng thứ 3 sang FAT (hoặc NTFS) rồi sau đó tiến hành cài win. o Máy đang có hơn 3 phân vùng: hãy gộp lại để chỉ còn 3 phân vùng (hoặc 1 phân vùng duy nhất và dùng Bootcamp để cài win)
- • Khi đã chuẩn bị xong phân vùng để cài win, hãy bỏ đĩa setup win vào, khởi động lại máy, nhấn Alt và chọn boot từ CD. Tiến hành cài win như bình thường, nhớ là chọn và format đúng ổ định cài. • Lưu ý: Cài win bằng cách này thì trong quá trình cài win có 1 bước restart máy, nhớ là phải nhấn giữ Alt sau đó chọn ổ boot là Win, không thì máy sẽ tự động boot vào Mac. LƯU Ý CHUNG - LỖI THƯỜNG GẶP: • Chỉ nên có 3 phân vùng và thứ tự là Mac - Data (NTFS) - Win. Nếu bạn format ổ Data đạng FAT (hoặc NTFS) thì dễ dẫn đến bị lỗi win (không boot vào được). Cần bỏ disk setup Windows vào máy và khởi động từ đấy. Chọn Repair your computer - và chọn tiếp Startup repair • Khi cài win có một bước chọn ổ và sau đó format, hãy nhớ là phải chọn format (không bỏ qua bước này). • Nếu cài win bị lỗi hãy vào MacOS, dùng Disk Utility format lại ổ win (tất nhiên định dạng vẫn phải là FAT/NTFS) • Trong mac cài thêm Paragon NTFS (hoặc Hfsexplorer). • Máy bạn đã có win, giờ muốn cài lại hay cài bản win khác thì chỉ việc bỏ đĩa settup win vào và tiến hành cài bình thường. Nhớ chọn và format đúng ổ win (thao tác giống phần CÀI WIN MÀ KHÔNG CẦN DÙNG BOOTCAMP - nhưng bỏ bước chia ổ) o Windows đầy đủ với tất cả các tính năng của nó. Windows chạy trên OS X như là 1 phần mềm, trao đổi dữ liệu qua lại dễ dàng bằng cách kéo thả vào khung màn hình Windows.
- o Cần phải có 1 phần cứng đủ mạnh. Tốt nhất là RAM phải từ 4GB trở lên. Máy ảo được lưu trong 1 file, tuỳ bạn sử dụng mà dung lượng file đó lớn nhỏ khác nhau. Nhưng nhỏ nhất thì cũng trên dưới 10GB, vì thế ổ cứng của bạn cũng cần phải còn trống nhiêu đó dung lượng. o Windows trên máy ảo không tận dụng hết sức mạnh phần cứng mà bạn share cho nó nhiêu thì nó dùng nhiêu. Thích hợp chạy các phần mềm đơn giản. Với game thì hơi khó khăn, game nhẹ thì chạy được chứ game nặng thì sẽ khó khăn o Cài giống như cài phần mềm. Tự động hoàn toàn, tự cài drive cho windows. o Windows - OS X chạy song song, chuyển qua lại giữa 2 môi trường chỉ mất 1s o Sứ c mạnh của Windows không cao, thực hiện các tác vụ cơ bản, không chơi game hoặc chỉ chơi các game nhẹ.

CÓ THỂ BẠN MUỐN DOWNLOAD
-

Tài liệu Hướng dẫn sử dụng Ubuntu bằng tiếng Việt
 6 p |
6 p |  1911
|
1911
|  490
490
-

'Tầm sư' học cách sử dụng máy tính Mac
 5 p |
5 p |  633
|
633
|  74
74
-
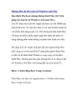
Hướng dẫn chi tiết cách cài Windows trên Mac
 9 p |
9 p |  187
|
187
|  25
25
-

Cài Mac OS X trên máy tính PC
 4 p |
4 p |  201
|
201
|  19
19
-

Học cách sử dụng máy tính Mac
 5 p |
5 p |  338
|
338
|  17
17
-
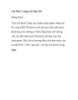
Cài Win 7 cùng với Mac OS
 5 p |
5 p |  88
|
88
|  12
12
-
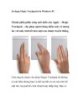
Sử dụng Magic Trackpad trên Windows PC
 5 p |
5 p |  123
|
123
|  9
9
-

Sử dụng hệ điều hành Vista trên MacBook Pro
 3 p |
3 p |  108
|
108
|  7
7
-

Thay đổi và tạo logo khởi động độc đáo trên MacOS
 7 p |
7 p |  114
|
114
|  6
6
-
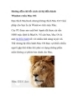
Hướng dẫn chi tiết cách cài hệ điều hành Windows trên Mac OS
 9 p |
9 p |  124
|
124
|  6
6
-

Cách cài đặt Mac OS X 10.4.3 trên Intel
 7 p |
7 p |  131
|
131
|  6
6
-

Cài Windows trên máy tính Apple bằng Parallels Desktop
 8 p |
8 p |  81
|
81
|  5
5
-

Khám phá cùng Windows
 25 p |
25 p |  75
|
75
|  5
5
-

Hướng dẫn cách cập nhật phần mềm phiên bản 4.0 cho máy iphone
 2 p |
2 p |  113
|
113
|  5
5
-
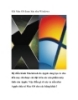
Khi Mac OS được bán như Windows
 7 p |
7 p |  72
|
72
|  5
5
-

CloudApp - Đưa tài liệu lên mây trong tíc tắc (miễn phí và có phí)
 3 p |
3 p |  105
|
105
|  4
4
-

Mẹo cài Windows 7 trên máy MacBook mới
 3 p |
3 p |  87
|
87
|  4
4
Chịu trách nhiệm nội dung:
Nguyễn Công Hà - Giám đốc Công ty TNHH TÀI LIỆU TRỰC TUYẾN VI NA
LIÊN HỆ
Địa chỉ: P402, 54A Nơ Trang Long, Phường 14, Q.Bình Thạnh, TP.HCM
Hotline: 093 303 0098
Email: support@tailieu.vn








