
Căn bản về PowerPoint
lượt xem 64
download
 Download
Vui lòng tải xuống để xem tài liệu đầy đủ
Download
Vui lòng tải xuống để xem tài liệu đầy đủ
Công dụng 1. )Biểu diễn _Trình bày Trình bày các bài giảng, thuyết trình, báo cáo, dự án thông qua các slide 2. )Phối hợp nhìn và nghe Kết hợp giữa câu văn, hình ảnh, màu sắc, tính hoạt hình với thuyết minh của người diển thuyết. 3. )Công cụ đa phương tiện Sử dụng các công cụ hổ trợ như : web page, document, worksheet, picture, movie, chart… 4. )Thao tác đơn giản, phong phú Là chương trình trình diễn, trực quan, đơn giản nhưng hiệu quả, tạo hiệu ứng rất ấn tượng hấp dẫn 5....
Bình luận(0) Đăng nhập để gửi bình luận!
Nội dung Text: Căn bản về PowerPoint
- Căn bản về PowerPoint Sử sụng PowerPoint Trang 27
- Tin học văn phòng Bài I. Giới thiệu Powerpoint I./Công dụng 1. )Biểu diễn _Trình bày Trình bày các bài giảng, thuyết trình, báo cáo, dự án thông qua các slide 2. )Phối hợp nhìn và nghe Kết hợp giữa câu văn, hình ảnh, màu sắc, tính hoạt hình với thuyết minh của người diển thuyết. 3. )Công cụ đa phương tiện Sử dụng các công cụ hổ trợ như : web page, document, worksheet, picture, movie, chart… 4. )Thao tác đơn giản, phong phú Là chương trình trình diễn, trực quan, đơn giản nhưng hiệu quả, tạo hiệu ứng rất ấn tượng hấp dẫn 5. )Import from other… Có thể nhập dữ liệu từ các nguồn khác bằng con đường Import.. II./Công cụ : 1. )Powerpoint và các phần mềm khác trong bộ MS Office Nói chung tất cả những kiến thức kỹ năng trong bộ MS Office rất hữu ích cho việc tạo một trình biểu diễn. 2. )Tương đồng và dị biệt trong bộ MS Office: Powerpoint chỉ trình bày ý chính, nét đại cương, kết hợp với thuyết minh của diễn giả. Tài liệu Powerpoint khó chấp nhận làm văn bản pháp quy, trong khi Word, Frontpage (HTML) được dùng làm tài liệu giáo khoa, văn bản hành chánh. Tuyệt đối không mang nguyên văn nội dung của Word vào Powerpoint III./Thành phần Click to Edit Master Title style Title area for AutoLayout Click to Edit Master Text style Second level Third level Fourth level Fifth level Object Area for AutoLayout Date Area Footer Area Number Area Trang 28
- Căn bản về PowerPoint 1. )Slide Là một tờ chiếu như phim trong ( Transparent) Minh họa thêm các đoạn phim, băng cassette..Bên trong gồm có các thành phần chính như : PlaceHolder, TextBox và các Objects khác 2. )Place holder Là khung chữ nhật bao bằng đường đứt nét, là nơi chứa Title, Sub title, body text, objects Có thể thay đổi kích thước, vị trí Place Holder nhu textbox. Nội dung có khai báo trong các Place Holder sẽ hiện ra trong mục View Outline, còn những nội dung khác có trong TextBox sẽ không thấy, tuy nhiên, tất cả chúng sẽ hiện đầy đầy đủ khi vào chế độ Slide Show ( trình chiếu các phim) 3. )Textbox Là công cụ bổ sung chứa các Text, picture, chart… 4. )Presentation Là tập hợp nhiều slide, tụa như một đoạn phim. Có thể là nhiều slide với nhiều dạng khác nhau hay nhiều slide với một mẫu giống nhau ( cùng chung master slide) 5. )Master Với mỗi một slide đều có một Master chi phối, master đó bao gồm : Slide Master, Notes Master, or Handout Master (View/Master) 6. )Các thành phần khác : Textbox, Chart, Picture, Hyperlink Đối tượng nào, công cụ nấy IV./Các chế độ xem (view) Slide Có 3 chế độ xem slide bằng lệnh View : Normal, Slide Sorter, Slide Show 1. )View/Normal Xem chế độ bình thường, ta có thể chọn Outline hay Slide a.)Slide : xem các kiểu dáng các Slide b.)Ouline : Xem nội dung chính View Slide Sorter Dùng để sắp xếp lại thứ tự các Slide bằng cách Drag trực tiếp trên các Slide 2. )View/ Slide show Xem cách biểu diễn từng slide riêng rẽ Trang 29
- Tin học văn phòng V./Các thao tác 1. )Khởi động Kích hoạt trên Office toolbar 2. )Kết thúc : File/Exit 3. )Mở file : File/Open 4. )Lưu file : File/Save 5. )Lưu file với một tên khác : File/Save As 6. )Lưu một Presentation như một trang web : File/Save As Webpage VI./In ấn Ta có thể in các slide ra từng tờ hoặc in một nhiều slide ra một tờ giấy (handout) 1. )In bình thường Ra lệnh File / Print Print What : chọn Slide 2. )In theo kiểu Hand Out Print What : Chọn Handouts Range : phạm vi in Handouts : chọn cách in 1,2,3,4,6,9 slide ra một tờ, 1, 3. )In chú thích Print what : chọn Note Page để in các chú thích (xem lại master slide) Outline View : In Outline 4. )In Custom show Nếu có khai báo Custom Show (Xem Bai 2 _ muc Custom show) thì mục Custom Show đậm lên, chọn tên một Custom Show Trang 30
- Căn bản về PowerPoint Bài II. Thao tác cơ bản Powerpoint I./ Cách tạo một Presentation 1. )Phân tích a.)Phân tích Presentation thuộc loại gì Mỗi Presentation có mục đích riêng, chọn cách biểu diễn phù hợp b.)Đối tượng Đánh giá đúng đối tượng sẽ có một có phương pháp và thời lượng tương ứng c.)Phương pháp Giác quan vận dụng chủ yếu là nghe và nhìn. Tùy nội dung, đối tượng để có phương pháp trình bày thích hợp :liều lượng về chữ viết, âm thanh, hình ảnh, lời giảng d.)Công cụ hổ trợ Powerpoint : Nên tận dụng hổ trợ Powerpoint :Design Template, Auto Content Wizard,… 2. )Bước khởi đầu Bước đi có chủ đích. Ra lệnh File/New , tiếp tục chọn một trong 5 cách sau New Blank Presentation From Design Template From Auto Content Wizard From Existing Presentation From Template a.)Blank Presentation Tạo một Presentation có một slide trống. Đây là phần dành cho người chuyên nghiệp tự thiết kế lấy mẫu của mình. Người mới bẵt đầu cũng có thể chọn mục nầy để tạo ra các slide đơn giản. Tuy nhiên, khi chọn Blank, Powerpoint vẫn hổ trợ thiết kế bằng cách hiện ra nhiều mẫu để chọn lựa 3. )From Design Template Design template là khuôn mẫu thiết kế sẳn cho các slide, có tác dụng với tất cả slide đang tồn tại trong một Presentation. Khi chọn một template mới, template cũ tự động mất tác dụng a.)From Auto Content Wizard Thiết kế Presentation dựa vào nội dung, tính chất công việc thường được sử dụng: Từ đó sẽ có một Presentation gồm các slide tương Trang 31
- Tin học văn phòng ứng với mục đích đã chọn, sau đó, chúng ta sẽ điều chỉnh nội dung sao cho phù hợp với công việc của mình. b.)From Existing Presentation Chọn một Presentation có sẳn làm nền cho Presentation tương tự c.)From Template Chọn một mẫu có sẳn có thề chọn mẫu như phần .b) hay mẫu có sẳn từ nguồn khác (Internet, Microsoft, các các nhân, tổ chức phân phối …) 4. )Qui trình a.)Xin file mới ( Presentation mới) b.)Hổ trợ thiết kế (Blank, AutoContent Wizard, Template…) c.)Bổ sung và định dạng Bổ sung các thành phần còn thiếu và định dạng các thành phần như : slide, Textbox, Picture, Style Heading… II./Định dạng Slide 1. )Đổi màu nền : Format/Background Trên thanh Task pane, chọn mục Slide Design Tiếp tục chọn Color Scheme Khi các lược đồ màu hiện ra, chọn một lược đồ thích hợp Thay đổi màu từng bộ phận của silde Click vào Edit Color Schemes … 2. )Chèn đối tượng • Để chèn âm thanh từ tệp: – Insert\Movies and sounds\sound from file. • Để chèn âm thanh từ clip của office: Trang 32
- Căn bản về PowerPoint – Insert\Movies and sounds\sound from clip... • Để chèn đoạn video từ tệp vào: – Insert\Movies and sounds\Movie from file. • Để chèn đoạn video từ clip của office: – Insert\Movies and sounds\Movie from clip... • 3. Chèn bảng – Insert\Table – Xuất hiện bảng, ta nhập dữ liệu vào bảng 3. )Tạo tiêu đề cuối • Ra lệnh View\Header and Footer Chèn cho tất cả các slide Chèn cho slide đang làm việc 4. )Tạo chuyển cảnh slide nầy qua slide khác Click vào slide cần chuyển cảnh Ra lệnh Slide Show, chọn Slide Transition Chọn một trong các kiểu Slide Transition , ví dụ BoxOut Sau đó có thể click vào Icon Slide Show ở góc trái bên dưới để kiểm tra hiệu quả Ngoài ra ta còn có thể bổ sung các tính chất khác cho slide như Trang 33
- Tin học văn phòng Tăng giảm tốc độ Chọn/không chọn âm thanh ( *.wav) Am thanh lặp lại cho tới khi có âm thanh mới (*.wav) Chuyển cảnh bằng click chuột Chuyển cảnh tự động sau n giây Ap dụng : cho một slide hay tất cả Play : chỉ trình diễn một slide hiện hành Slide show : trình diễn tất cả slide. 5. )Thiết lập trình chiếu Dùng để ấn định cách thức biểu diễn Presentation : chạy liên tục (loop), chạy một số slide, chạy tự động, chạy bằng tay, có thuyết minh hay không… Ra lệnh Slide Show / Set Up Show Present by a speaker (full screen) Trình chiếu toàn màn hình Browse by a individual (window) Trình chiếu trong 1 cửa sổ Browse at a kiosk (full screen) Trình chiếu toàn màn hình, duy nhất áp dụng cho 1 slide hiện tại(không sang slide kế được), thoát bằng escape Loop continously until Esc Lặp cho tới khi bấm Escape Show without narration Trình chiếu không có thuyết minh Show without animation Trình chiếu không có hiệu ứng III./Tương tác các đối tượng 1. ) Ý nghĩa các tính chất của hiệu ứng Trong mỗi slide, có thể tạo hiệu ứng hoạt hình (animation) cho từng đối tượng Thứ tự và phương thức, thời gian tác động do user ấn định. Khi add một hiệu ứng, có 4 tính cách cần phân biệt để áp dụng cho đúng với ngữ cảnh của đối tượng trong slide Trang 34
- Căn bản về PowerPoint Entrance: Chào mở màn ( Object sẽ không xuất trên slide cho tới khi hiệu ứng hoat động) Emphasis : Nhấn mạnh, objects đã ở sẳn vị trí trong slide và tiếp tục hei5u ứng để nhấn mạnh Exit : sau khi trình diễn xong, Objects sẽ bay thoát ra khỏi slide Motions: chuyển động theo các quỉ đạo định trước 2. )Chọn hiệu ứng Chọn Object, right click vào đối tượng, chọn Effects ( hoặc Slide Show/Custom Animation) Ví dụ khi chọn Entrance Danh sách các Effect hiện ra, chọn một, bạn sẽ thấy tác dụng hoạt hình cúa nó, OK 3. )Các thuộc tính đi kèm hiệu ứng B1 Chọn đối tượng B2 Ra lệnh Slide Show/ Custom Animation ( hay right click vào đối tượng, chọn Animation), chọn kiểu tác động, thời gian Add Effect : thêm một hiệu ứng Start: On Click : Bắt đầu khi Click chuột With Previous: cùng với slide trước After Previous: xuất hiện sau Direction : chọn hướng bay ra Speed : tốc độ bay Reorder : sắp lại thứ tự xuất hiện Trang 35
- Tin học văn phòng 4. )Đặt một nút điều khiển Nút điều khiển(action button) là một loại đối tượng dùng để di chuyển tới một vị trí khác trong Presentation hay thi hành một ứng dụng Thứ tự : B1 : tại một slide đã định, ra lệnh Slide Show/ Action Button B2 : Chọn -> Click vào một action Button B3 : Drag vào slide, noi đặt Action Button Custom Action Button Home Help Information Previous Next First Last Return to last slide viewed Docment Mỗi button đều có thể sửa đổi chức năng : Setting Action Sound Movie B4 : Một cửa sổ liên quan hành động cho button nầy hiện ra Chọn một hành động phù hợp Mouse Click : Click chuột vào Button mới có tác dụng Mouse Over : Chỉ cần dí con trỏ vào button là kích hoạt ngay ( nguy hiểm) Hyperlink to : Trỏ tới một đối tượng nào đó : file, docment, worksheet, webpage,website Run Program : Trỏ tới một chương trình (file hay shortcut) Run Macro : Chạy một Macro Object Action : Hành động của một Object Play sound : có âm thanh Ngài ra, ta cũng có thể chèn vào trong slide một Object khác như Auto Shape hoặc WordArt hay Chart …, sau đó gắn một hành động vào Object (Object Action) Trang 36
- Căn bản về PowerPoint Với Hyperlink to ta có thể liên kết tới Next Slide Qua Slide kế Previous Slide Qua Slide trước đó First Slide Slide đầu tiên Last Slide Qua Slide cuối cùng Last Slide Viewed Qua Slide vừa mới xem xong End Show Kết thúc trình diễn Custom Show Chuyển tới một trình diễn đã dàn dựng lại Slide… Chuyển tới Slide thứ mấy URL Chuyển tới Web page (Uniform Resource Locator) Other PowerPoint Trỏ tới một Presentation khác Other File Tới một file bất kỳ nào Bài tập : Ở slide thứ 2, tạo một nút hành động trỏ tới một trang n -1, tại trang thứ n -1 nầy tạo nút hành động trở về trang vừa rồi IV./Custom Show 1. )Mục đích Tạo ra một show diễn dựa vào Presentation chính, chỉ lấy một số trong các slide 2. )Ý nghĩa Cùng một bài giảng chính, trích ra phục vụ cho nhiều đối tượng khác nhau mà không làm tốn thêm tài nguyên Cách tạo :Khi đang ở một trình biểu diễn, ra lệnh Slide Show /Custom Show chọn New Slide Show name: Tên của trình diễn Chọn các slide xuất hiện cột trái, bấm Add >> ( Có thể dùng phím để thay đổi thứ tự trình diễn) OK : kết thúc Trang 37
- Tin học văn phòng V./Import from Powerpoint có khả năng import dữ liệu từ Word sang và biến document thành một Presentation. Điều kiện thành công là document phải định dạng có cấu trúc bằng các Style Heading 1, Heading 2,…, Heading 9 Thực hiện: Vào PowerPoint, mở một Presentation, chọn kiểu là Blank Ra lệnh Insert/Slides From Outline Chọn Folder, chọn một file document PowerPoint tự động convert thành một Presentation, số slide tương với số Style Heading 1 có trong document ấy Các tham khảo Style Heading 1 : Title Style Heading 2 : Text Style Heading 3 : Text Style Heading 4 : Text Style Heading 5 : Text Bài tập Tạo một Presentation 5 slide nói về môn học mình đang giảng Tao 1 slide : ½ slide trái là đề cương, ½ còn lại nội dung sao cho: bấm dòng nào thì hiện nội dung tuong ứng Tạo slide khoảng 12 sile dùng chạy tự động Tạo slide liên quan tiết học “ Case sudy” Tạo một slide có kèm file nhạc và phát ra âm thanh khi khởi động ct ppt nầy, có loop cho tới khi bấm esc Tạo một slide có kèm file nhạc và phát ra âm thanh khi khởi động thực hiên tới slide 2 Tạo một presentation khoảng 5 slide, slide 3 dạng nghiên cứu tình huống với kỹ thuật cò súng: Trình diễn, mô tả một sự kiện ( xem hình, nghe băng hay chiếu 1 video clip), xong có câu hỏi và 3 chọn lựa … Trang 38

CÓ THỂ BẠN MUỐN DOWNLOAD
-

10 mẹo trong PowerPoint
 4 p |
4 p |  377
|
377
|  166
166
-

Thủ thuật PowerPoint 2007: Hiệu ứng 3D
 5 p |
5 p |  953
|
953
|  159
159
-
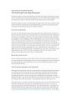
Thủ thuật về thuyết trình Powerpoint
 12 p |
12 p |  166
|
166
|  77
77
-

Sử dụng PowerPoint cho mục đích dạy học
 16 p |
16 p |  213
|
213
|  69
69
-

Bài giảng học Powerpoint
 0 p |
0 p |  278
|
278
|  68
68
-

Bài tập thực hành Tin căn bản
 32 p |
32 p |  384
|
384
|  61
61
-

Sử dụng PowerPoint cho mục đích dạy học Microsoft PowerPoint
 64 p |
64 p |  252
|
252
|  54
54
-

Bài giảng Tin học văn phòng: Bài 2 - Phạm Mạnh Cương
 24 p |
24 p |  241
|
241
|  35
35
-

Vẽ đồ thị trong PowerPoint
 8 p |
8 p |  254
|
254
|  23
23
-

Chụp và chỉnh sửa ảnh màn hình với Microsoft Word 2010
 4 p |
4 p |  164
|
164
|  18
18
-

Một tài liệu ngắn gọn giới thiệu về LATEX2e
 169 p |
169 p |  116
|
116
|  18
18
-
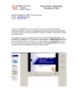
PowerPoint Slideshow Presenter View
 4 p |
4 p |  146
|
146
|  18
18
-

Bài giảng Tin học ứng dụng trong hóa học: Chương 4 - ĐH Công nghiệp TP.HCM
 88 p |
88 p |  146
|
146
|  18
18
-

Sơ lược về PowerPoint
 19 p |
19 p |  239
|
239
|  14
14
-
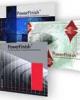
Thiết kế template Powerpoint theo phong cách Metro
 3 p |
3 p |  152
|
152
|  13
13
-

Thủ thuật làm powerpoint
 3 p |
3 p |  128
|
128
|  8
8
-
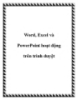
Word, Excel và PowerPoint hoạt động trên trình duyệt
 4 p |
4 p |  57
|
57
|  3
3
Chịu trách nhiệm nội dung:
Nguyễn Công Hà - Giám đốc Công ty TNHH TÀI LIỆU TRỰC TUYẾN VI NA
LIÊN HỆ
Địa chỉ: P402, 54A Nơ Trang Long, Phường 14, Q.Bình Thạnh, TP.HCM
Hotline: 093 303 0098
Email: support@tailieu.vn








