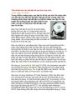Cấp cứu dữ liệu cho máy tính vừa bị rơi
169
lượt xem 48
download
lượt xem 48
download
 Download
Vui lòng tải xuống để xem tài liệu đầy đủ
Download
Vui lòng tải xuống để xem tài liệu đầy đủ
Cấp cứu dữ liệu cho máy tính vừa bị rơi Trong một vài trường hợp không quá bi đát, bạn vẫn có thể khôi phục những phần dữ liệu quan trọng trong chiếc máy tính thân yêu. Không phải tất cả những chiếc máy tính sau khi bị rơi đều có hiện tượng như nhau. Một số chết hẳn, một số hiện màn hình xanh ác mộng và số khác xuất hiện các đoạn thông báo lỗi. Nếu may mắn, trong một vài trường hợp không quá bi đát, bạn vẫn có thể khôi phục những phần dữ liệu quan trọng trong...
Chủ đề:
Bình luận(0) Đăng nhập để gửi bình luận!

CÓ THỂ BẠN MUỐN DOWNLOAD