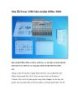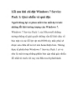Chữa lỗi khi cài đặt Windows 7 trên máy XP ảo
144
lượt xem 18
download
lượt xem 18
download
 Download
Vui lòng tải xuống để xem tài liệu đầy đủ
Download
Vui lòng tải xuống để xem tài liệu đầy đủ
Quản Trị Mạng - Chúng tôi đã nhận được một vài câu hỏi từ người dùng đang trải nghiệm Windows 7 trong máy ảo. Vấn đề chúng tôi muốn đề cập
Chủ đề:
Bình luận(0) Đăng nhập để gửi bình luận!

CÓ THỂ BẠN MUỐN DOWNLOAD