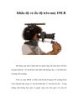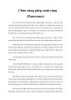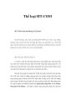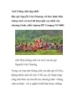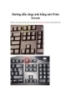CHƯƠNG TRÌNH QUAY PHIM
176
lượt xem 58
download
lượt xem 58
download
 Download
Vui lòng tải xuống để xem tài liệu đầy đủ
Download
Vui lòng tải xuống để xem tài liệu đầy đủ
Ghi lại hoạt động trên máy tính Công cụ này thật đơn giản nhưng là một công cụ ghi hình hoạt động trênmáy tính cực hay. Ghi lại hình ảnh và chuyển động của tất cả những gìbạn thấy trên màn hình máy tính. Hiệu chỉnh lại đoạn phim ghi được Đoạn phim ghi được có thể bị một vài lỗi nhỏ, và với công cụ này bạn đã có thể sửa lỗi để làm hoàn chỉnh hơn sản phẩm của mình. 3. Xuất đoạn phim ra một định dạng theo yêu cầu Sau khi đã chỉnh sửa...
Chủ đề:
Bình luận(0) Đăng nhập để gửi bình luận!

CÓ THỂ BẠN MUỐN DOWNLOAD