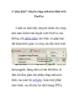Chụp ảnh màn hình không cần phần mềm trên Windows 8
87
lượt xem 4
download
lượt xem 4
download
 Download
Vui lòng tải xuống để xem tài liệu đầy đủ
Download
Vui lòng tải xuống để xem tài liệu đầy đủ
Dùng thử tính năng chụp ảnh màn hình mới lần đầu xuất hiện trên Windows 8. Khi muốn chụp hình màn hình để minh hoạ cho các thao tác, bạn có thể sử dụng một ứng dụng chụp hình chuyên nghiệp hoặc nếu bạn không muốn sử dụng phần mềm thì Windows cũng cho phép bạn chụp hình bằng phím PrtScn (Print Screen) nhưng bạn phải dán vào Paint hoặc một ứng dụng xử lý ảnh bất kỳ thì mới có thể lưu hình vừa chụp lại được....
Chủ đề:
Bình luận(0) Đăng nhập để gửi bình luận!

CÓ THỂ BẠN MUỐN DOWNLOAD