
Chuyển đổi dữ liệu giữa các phần mềm ( MicroStation SE, MapInfo, ArcView 3.x, Autocard )
lượt xem 107
download
 Download
Vui lòng tải xuống để xem tài liệu đầy đủ
Download
Vui lòng tải xuống để xem tài liệu đầy đủ
Hiện nay trong qúa trình biên tập, xây dựng bản đồ chuyên đề có nhiều phần mềm xử lý, mỗi phần mềm có ưu điểm khác nhau trong những công đoạn biên tập và xây dựng bản đồ chuyên đề. Vì vậy cần có phương pháp chuyển đổi dữ liệu qua lại giữa các phần mềm trên: MicroStation SE, MapInfo, ArcView 3.x, Autocard...
Bình luận(0) Đăng nhập để gửi bình luận!
Nội dung Text: Chuyển đổi dữ liệu giữa các phần mềm ( MicroStation SE, MapInfo, ArcView 3.x, Autocard )
- Chuyển đổi dữ liệu giữa các phần mềm (MicroStation SE, MapInfo, ArcView 3.x, AutoCad ) 16.11.2010 — Hân Hiện nay trong quá trình biên tập, xây dựng bản đồ chuyên đề có nhiều phần mềm xử lý, mỗi phần mềm có ưu điểm khác nhau trong những công đoạn biên tâp và xây dựng bản đồ chuyên đề. Vì vậy cần có những phương pháp chuyển đổi dữ liệu qua lại giữa các phần mềm trên . 1. Chuyển đổi từ AutoCad sang MicroStation. Bước 1: Kích hoạt chương trinh AutoCad, mở file cần chuyển đổi. Bước 2: Lưu file đang kích hoạt dang (.*.dwg) thành (.*.dxf) Chọn Menu >File chọn >SaveAs. Bước 3: Kích hoạt phần mềm MicroStation. Tạo một file mới trên MicroStation Chọn Menu >File chọn >New Chọn nút >Select…để khai báo Seed file Đặt tên file tại mục Files
- Chọn nút OK Bước 4: Kích hoạt file vừa tạo trên MicroStation. Giao diện xuất hiện như sau : Bước 5: Chọn Menu > File chọn >Import. Giao diện xuất hiện như sau : Chọn thư mục lưu tại Directories Chọn tên file cần chuyển tại mục Files
- Chọn AutoCad DXF…(*.dxf) tại mục ListFile of Type. Chọn tên file cần chuyển, chọn nút OK. Xuất hiện giao diện sau : 2. Chuyển đổi từ MicroStation sang AutoCad. Bước 1: Kích hoạt phần mềm MicroStation. Chọn file cần chuyển
- Bước 2 :Chọn Menu >File chọn >Export. Giao diện xuất hiện như sau : Đặt tên file tại mục Files Chọn thư mục lưu tại Directories Chọn AutoCad DWG…(*.dwg) tại mục ListFile of Type. Bước 3: Kích hoạt phần mềm AutoCad. Chọn Menu >File, chọn >Open, kích hoạt tên file vừa lưu lại tại bước 2. 3. Chuyển dữa liệu từ MicroStation hoặc AutoCad sang ArcView 3.x.
- Bước 1: Kích hoạt phần mềm ArcView 3.x. Giao diện như sau: Bước 2: Chọn Menu >File, chọn >Extensions. Giao diện như sau :
- Đánh dấu vào những mục Chọn nút OK Bước 3: Chọn mục >View chọn nút >New để tạo một đề án (project) mới. Bước 4 : Chọn Menu >View chọn >AddTheme. Giao diện như sau: Sau khi chọn AddTheme. Giao diện như sau:
- Chọn thư mục, chọn file Chú ý : Nếu là file MicroStation thì Click đôi trái chuột vào tên file, xuất hiện các dang sau: +Line : Dạng đường +Poit : Dạng điểm +Polygon +Annotation : Dạng text
- Chọn một trong 4 dạng trên sau đó chọn nút . Giao diện xuất hiện như sau : Bước 5 : Chọn Menu >Theme, Chọn >Convert to shapefile Chọn thư mục lưu Đặt tên lưu tại mục File name
- Chọn OK 4.Chuyển dữ liệu từ MicroStation hoặc AutoCad sang MapInfo. Bước 1: Kích hoạt phần mềm Mapinfo. Giao diện như sau:
- Bước 2: Chọn Menu >Tools chọn >Universal Translator >chọn >Universal Translator.. Giao diện xuất hiện như sau: Bước 3: Khai báo trong phần Source: Chọn dạng dữ liệu AutoCad DWG/DXF tại mục Format. Click vào nút …. chọn thư mục chứa dữ liệu cần chuyển tại mục File(s) Chọn nút >Projecttion..để khai báo múi chiếu. Khai báo trong phần Dentinnation: Chọn dạng >MapInfo TAB tại mục Format Click vào nút …. chọn thư mục chứa dữ liệu cần lưu lại tại mục Directory Chọn nút OK. Chú ý: Nếu dữ liệu là MicroStation (*.dgn) trước khi chuyển qua Mapinfo (*.tab) phải chuyển dữ liệu sang AutoCad (*.dxf), sau đó mới thực hiện các bước chuyển sang Mapinfo.
- 5. Chuyển dữ liệu từ MapInfo sang MicroStation hoặc AutoCad. Bước 1: Kích hoạt phần mềm Mapinfo Bước 2: Chọn Menu >Tools chọn>Universal Translator chọn Universal Translator… Giao diện xuất hiện như sau: Bước 3: Khai báo trong phần Source: Chọn dạng dữ liệu Mapinfo TAB tại mục Format. Click vào nút …. chọn thư mục chứa dữ liệu cần chuyển tại mục File(s) Khai báo trong phần Dentinnation: Chọn dạng AutoCad DWG/DXF tại mục Format Click vào nút …. chọn thư mục chứa dữ liệu cần lưu lại tại mục Directory Chọn nút Settings.. để chọn biên bản (AutoCad 12,13,14,2000).
- Chọn dạng *.dxf tại mục File Type Chọn nút OK. Chú ý: Không chuyển dữ liệu trực tiếp từ Mapinfo sang MicroStation, mà phải chuyển Mapinfo sang AutoCad, sau đó thực hiện phương pháp chuyển từ AutoCad sang MicroStation, vì chuyển trực tiếp từ Mapinfo sang MicroSation sẽ bị sai tọa độ do không có khai báo Seed file. 6. Chuyển dữ liệu từ MapInfo sang ArcView 3.x. Bước 1: Kích hoạt phần mềm Mapinfo Bước 2: Chọn Menu >Tools chọn >Universal Translator chọn >Universal Translator… Giao diện xuất hiện như sau: Bước 3: Khai báo trong phần Source:
- Chọn dạng dữ liệu Mapinfo TAB tại mục Format. Click vào nút …. chọn thư mục chứa dữ liệu cần chuyển tại mục File(s) Khai báo trong phần Dentinnation: Chọn dạng ESRI Shape tại mục Format Click vào nút …. chọn thư mục chứa dữ liệu cần lưu lại tại mục Directory Chọn nút OK. 7. Chuyển dữ liệu từ ArcView 3.x sang MapInfo. Bước 1: Kích hoạt phần mềm Mapinfo Bước 2: Chọn Menu>Tools chọn >Universal Translator chọn > Universal Translator… Giao diện xuất hiện như sau: Bước 3: Khai báo trong phần Source:
- Chọn dạng dữ liệu ESRI Shape tại mục Format. Click vào nút …. chọn thư mục chứa dữ liệu cần chuyển tại mục File(s) Chọn nút Projecttion để khai báo múi chiếu. Khai báo trong phần Dentinnation: Chọn dạng Mapinfo TAB tại mục Format Click vào nút …. chọn thư mục chứa dữ liệu cần lưu lại tại mục Directory Chọn nút OK. 8. Chuyển dữ liệu từ Arcview 3.x sang MicroStation hoặc AutoCad Bước 1: Thực hiện phương pháp chuyển đổi từ ArcView3.x sang Mapinfo Bước 2: Thực hiện phương pháp chuyển đổi từ Mapinfo sang MicroStation hoặc AutoCad. Nguyễn Quang Thanh Sở TNMT Bến Tre

CÓ THỂ BẠN MUỐN DOWNLOAD
-

Chương 8 - Vào/ra Dữ liệu bằng DMA
 18 p |
18 p |  273
|
273
|  56
56
-

TIN HỌC ĐẠI CƢƠNG ÔN TẬP BIỂU DIỄN DỮ LIỆU TRONG MÁY TÍNH
 43 p |
43 p |  183
|
183
|  21
21
-

Chương 1: Hệ đếm - Mã hóa và lưu trữ thông tin
 0 p |
0 p |  224
|
224
|  19
19
-

Di chuyển dữ liệu giữa các dịch vụ đám mây
 3 p |
3 p |  132
|
132
|  11
11
-

Trao đổi dữ liệu giữa điện thoại Android qua Wifi
 4 p |
4 p |  160
|
160
|  10
10
-

Hướng dẫn cách sử dụng phần mềm Data Manager 6.0
 6 p |
6 p |  278
|
278
|  9
9
-

Bài giảng Cơ sở dữ liệu: Chuyển đổi giữa các loại CSDL - ThS. Nguyễn Ngọc Quỳnh Châu
 7 p |
7 p |  47
|
47
|  7
7
-

Chuyển dữ liệu từ SSD sang HDD.
 10 p |
10 p |  97
|
97
|  6
6
-
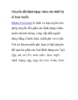
Chuyển đổi định dạng video cho thiết bị số trực tuyến
 5 p |
5 p |  123
|
123
|  5
5
-

Code by Jellydn ASM LIB Support from 06Tonline Việc chuyển đổi qua lại giữa hệ số
 9 p |
9 p |  84
|
84
|  5
5
-

Chuyển dữ liệu từ SSD sang HDD
 3 p |
3 p |  130
|
130
|  4
4
-

Bài giảng Bài 2: Thông tin và dữ liệu (tiết 1) - ĐH Sư Phạm TP. HCM
 18 p |
18 p |  77
|
77
|  4
4
-

Bài giảng Bài 2: Thông tin và dữ liệu (tiết 2) - ĐH Sư Phạm TP. HCM
 16 p |
16 p |  110
|
110
|  4
4
-

Bài giảng Tin học đại cương: Bài 1 - CĐ Nghề iSPACE
 48 p |
48 p |  60
|
60
|  4
4
-

Bài giảng Hệ quản trị cơ sở dữ liệu: Các tác vụ quản trị hệ thống - TS. Lại Hiền Phương (Phần 2)
 36 p |
36 p |  52
|
52
|  4
4
-

Bài giảng Kho dữ liệu và khai phá dữ liệu: Chương 2 - Nguyễn Ngọc Duy
 125 p |
125 p |  48
|
48
|  3
3
-
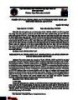
Nghiên cứu VLAN, TRUNK, DHCP, NAT và ứng dụng thực hành Lab trên phần mềm giả lập EVE-NG
 14 p |
14 p |  2
|
2
|  1
1
Chịu trách nhiệm nội dung:
Nguyễn Công Hà - Giám đốc Công ty TNHH TÀI LIỆU TRỰC TUYẾN VI NA
LIÊN HỆ
Địa chỉ: P402, 54A Nơ Trang Long, Phường 14, Q.Bình Thạnh, TP.HCM
Hotline: 093 303 0098
Email: support@tailieu.vn








