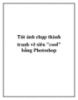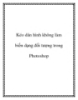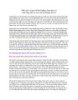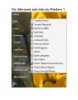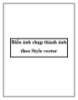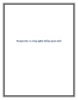Công nghệ biến hóa thanh công cụ của Windows 7
149
lượt xem 9
download
lượt xem 9
download
 Download
Vui lòng tải xuống để xem tài liệu đầy đủ
Download
Vui lòng tải xuống để xem tài liệu đầy đủ
Công nghệ biến hóa thanh công cụ của Windows 7 Có rất nhiều phần mềm giúp tạo một thanh Dock hoàn chỉnh trên Desktop của Windows 7, và dưới đây là một ứng viên hoàn hảo. Có nhiều phần mềm hiện nay có thể tạo ra hẳn một thanh Dock hoàn chỉnh với nhiều kiểu dáng và mẫu mã khác nhau. Nhưng Windows 7 vẫn là Windows 7, thanh Super Bar vẫn cứ nằm đó và bạn thì phải sử dụng thường xuyên.
Chủ đề:
Bình luận(0) Đăng nhập để gửi bình luận!

CÓ THỂ BẠN MUỐN DOWNLOAD