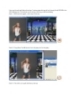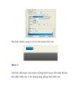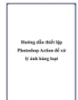Để Photoshop làm việc hiệu quả hơn trên các hệ thống yếu
100
lượt xem 7
download
lượt xem 7
download
 Download
Vui lòng tải xuống để xem tài liệu đầy đủ
Download
Vui lòng tải xuống để xem tài liệu đầy đủ
Với một PC đời mới thì việc gánh vác các phiên bản Photoshop có lẽ không phải là vấn đề lớn. Thế nhưng, với những hệ thống RAM thấp, có hiệu suất làm việc chậm chạp thì chạy chương trình Photoshop là một cực hình đối với người sử dụng, nhất là khi phải tải dữ liệu cũng như xử lý các hình ảnh có độ phân giải cao. Bài viết sau đây sẽ giúp bạn vài thủ thuật để Photoshop, thậm chí là cả phiên bản Photoshop CS4 mới nhất, có thể chạy mượt mà hơn trên các hệ...
Chủ đề:
Bình luận(0) Đăng nhập để gửi bình luận!

CÓ THỂ BẠN MUỐN DOWNLOAD