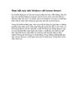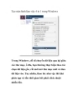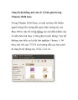Di chuyển cửa sổ Windows 7 bằng bàn phím
74
lượt xem 3
download
lượt xem 3
download
 Download
Vui lòng tải xuống để xem tài liệu đầy đủ
Download
Vui lòng tải xuống để xem tài liệu đầy đủ
đang làm việc một cách nhanh chóng và dễ dàng. Chẳng hạn, bạn có thể “treo” cửa sổ ở nửa bên trái hay bên phải màn hình bằng cách dùng trỏ chuột nắm cổ nó kéo về cạnh trái hay phải. Bạn cũng có thể kéo cửa sổ lên đỉnh của màn hình để mở to (maximize) nó ra.
Chủ đề:
Bình luận(0) Đăng nhập để gửi bình luận!

CÓ THỂ BẠN MUỐN DOWNLOAD